How do i remove Microsoft OneDrive completely from my computer in Windows 10? Is there a step by step guide for me to uninstall the app from my PC? Can i use a great uninstaller to do all things?
We know, many of you have no idea about this. Before going to elaborate on what this is, let’s first know something else. You have probably used laptops, desktops, and mobile with various operating systems like android, windows 7, 8 vista, and so on. Right? Whenever you are saving a file, a picture, or anything else, don’t you get stressed about what happens if you lose these? Losing those files made us afraid and then we started to remember their locations. Later on, someone must have told you to store it in Google Drive or Google mail. Right again? To solve these problems, Microsoft had introduced us to One Drive.
What is Microsoft Onedrive? Microsoft one drive is a gift from Microsoft which allows you to store all necessary data, files, images, or videos on the cloud-based system. Now again you’ll ask what is the cloud? It’s different from natural clouds. A cloud is a database where you can store files for your whole life and there is no limit as it is in space. You can expand it more and more. It is generally available with Windows 10 nowadays. If you are using Windows 10, you may see one drive notification is popping up on the screen frequently. What’s the benefit? Is it good for us? Is there any disadvantage? Let’s know everything.
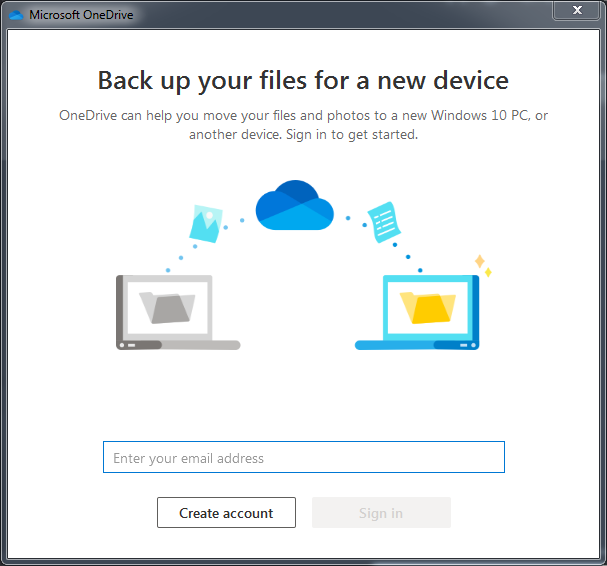
If you won’t need it, you can remove Microsoft OneDrive completely with the methods below.

Probably, you have the wrong idea about one drive. It’s not your fault. Every windows 10 user takes it as an irritating application because it pops up from nowhere while doing necessary tasks on pc or laptop. However, there are some handy features of this application. Let’s know one by one.
Microsoft OneDrive has lots of amazing features however when it comes to disadvantages, it has some serious problems. Like-
These are some serious problems with Microsoft OneDrive.
What do I do if I don’t use OneDrive? Well, you can remove Microsoft OneDrive completely with the methods below.

Don’t get an effective way to remove it from your computer? We provide step-by-step guides to walk you through to remove it completely. There are two ways to perform this task. You can choose to remove it manually or use an uninstaller to uninstall it automatically. Now, let’s get started.
Option A: Uninstall Microsoft OneDrive Manually.
Windows operating system comes with a specific removing feature which allows users to uninstall the software they installed on the PC. Below is the guide to uninstall it on Windows 10.
Method 1: Uninstall Microsoft OneDrive from Start menu.
Step 1: Click Start button and look for it from the application list.
Step 2: Right click and uninstall it. Confirm the action.
Method 2: Uninstall Microsoft OneDrive from Settings.
Step 1: Click Start button and open Settings window.
![]()
Step 2: Click Apps and select App & features.
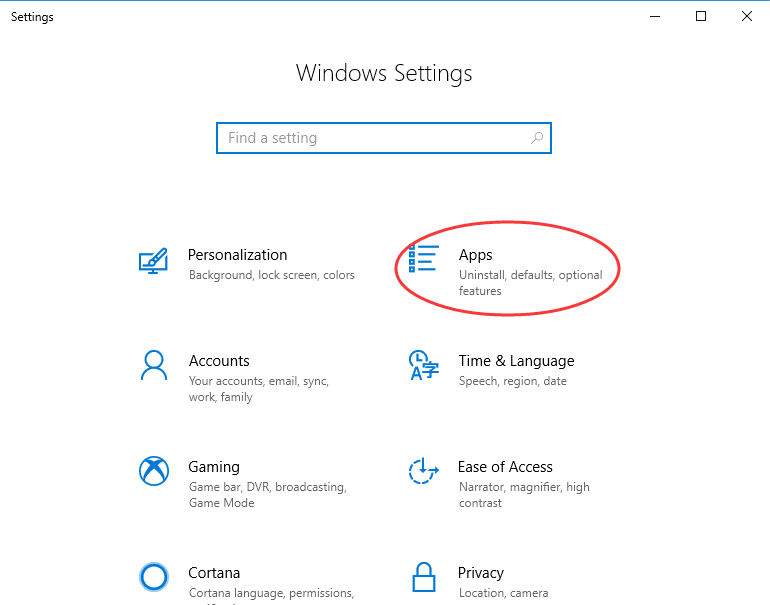
Step 3: Locate and click on the software. Select Uninstall to remove it from the list.
Method 3: Uninstall Microsoft OneDrive from Control Panel.
Step 1: Click search box on the taskbar to search for Control Panel. Click and Open it.

Step 2: You will see Uninstall a program under Program menu from the Control Panel screen.
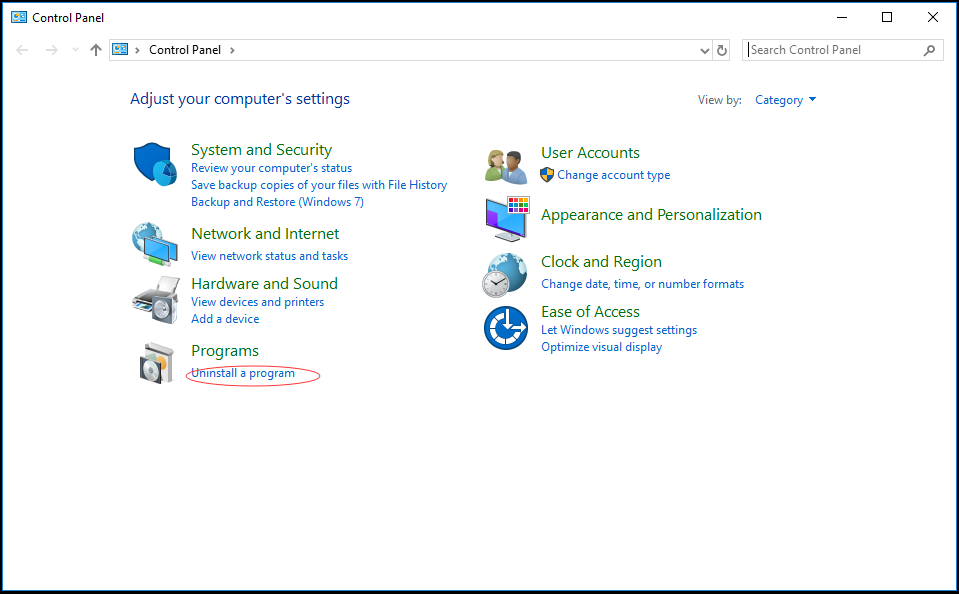
Step 3: Look for the software and uninstall it.
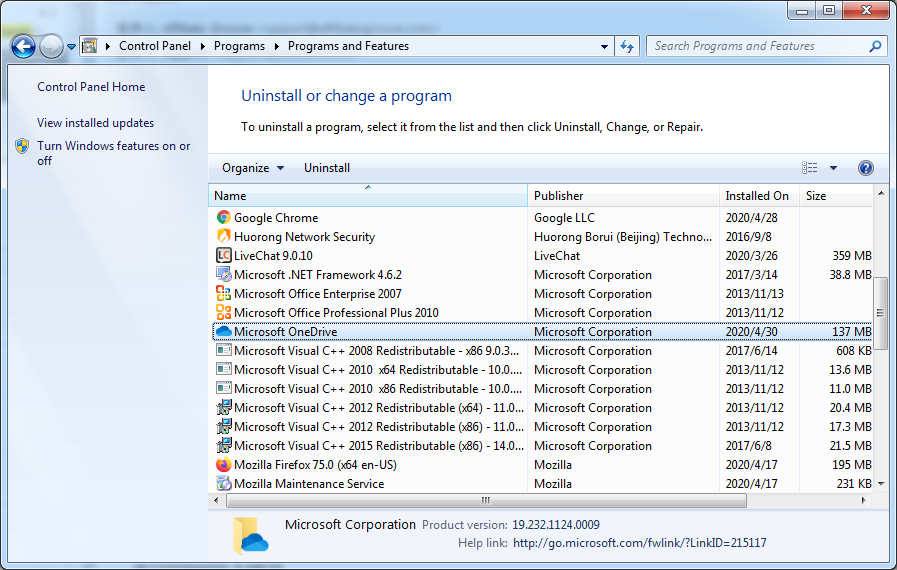
After you go through the software manual removal, you need to clean up registry leftovers to uninstall Microsoft OneDrive thoroughly. Open Registry Editor to back up your Registry data first, and delete related files/folders including,
HKLM\SOFTWARE\Microsoft\Windows\CurrentVersion\App Paths\xxx.exe
HKLM\SOFTWARE\Microsoft\Windows\CurrentVersion\Uninstall\xxx
HKLM\SOFTWARE\xxx
Delete all the matched found keys/entries/value, and reboot your computer after the cleanup. The manual uninstallation requires computer know-how and patience to accomplish. If you think the manual methods are overwhelming, you can contact support agents for help or use an effective uninstaller to remove it automatically.
Option B: Uninstall Microsoft OneDrive with an Uninstaller – Uninstallor.
If you would like to save time and effort in locating and removing a bunch of files/folders manually, you should use Uninstallor to do the job. Uninstallor is a great tool which helps users uninstall different types of software effectively. Simply follow the wizard below.
Step 1: Install and run Uninstallor, select “Microsoft OneDrive” and click “Analyze Now” to start.
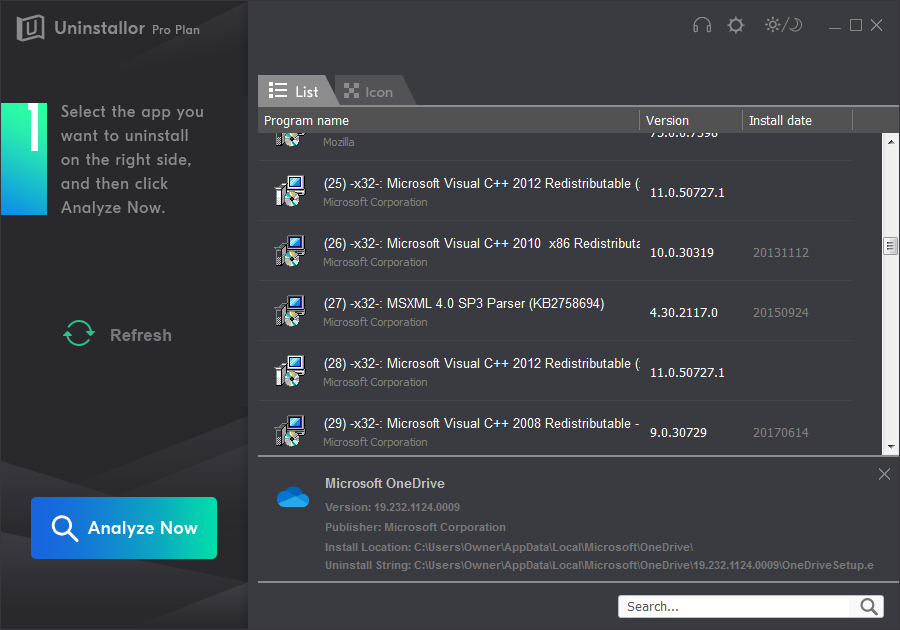
Step 2: Click Uninstall Now to uninstall all files and folders. Click Yes to confirm the uninstalling.
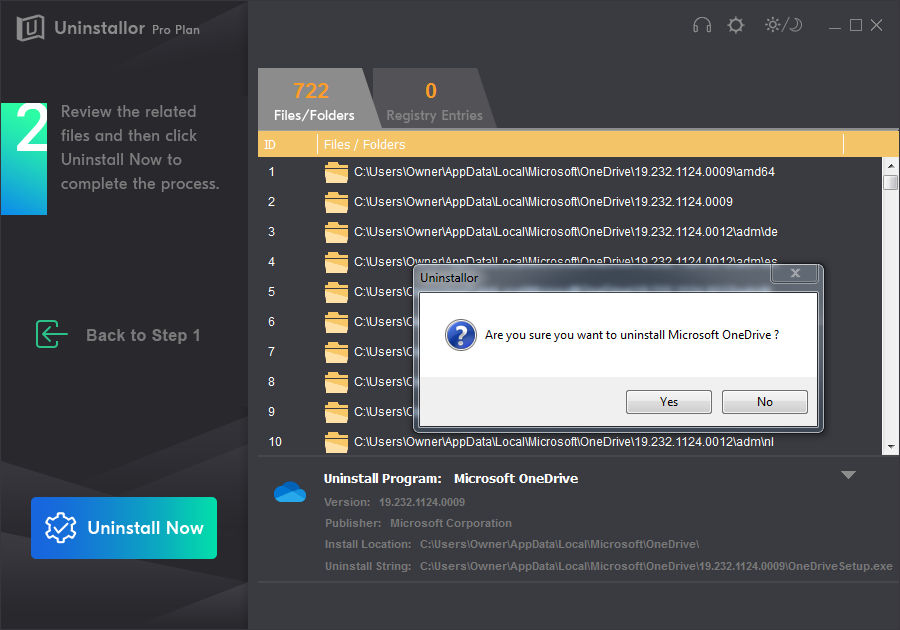
Step 3: Click Remove Now to clean all leftover files and registry entries.
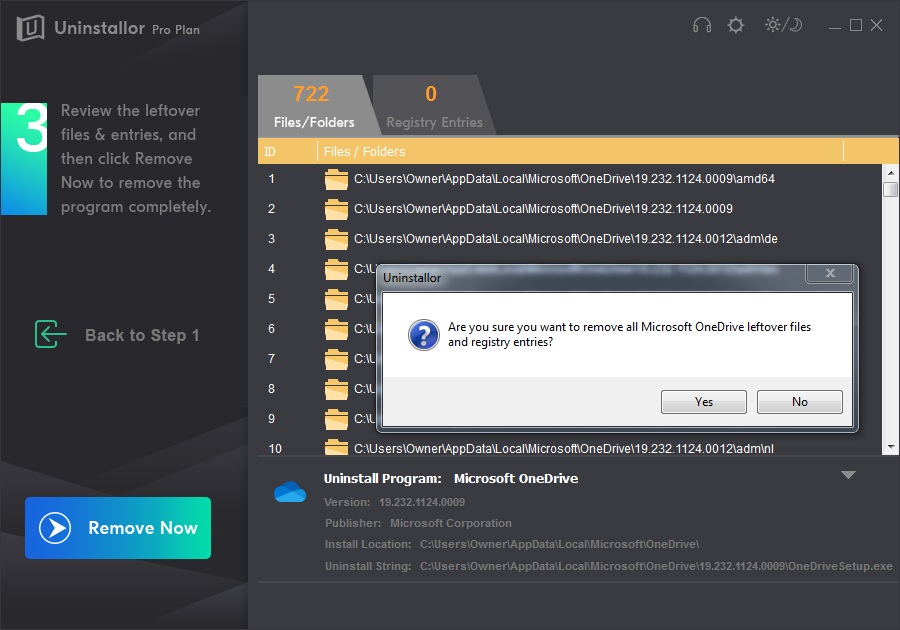
Uninstall Completed! You have remove the Microsoft OneDrive completely.
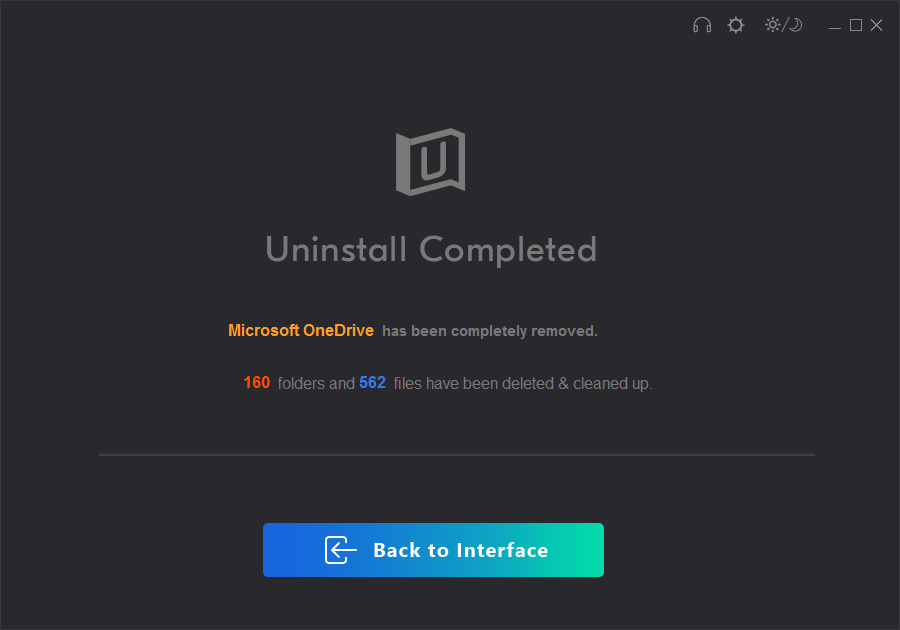
Microsoft OneDrive is a great feature of Microsoft. However, if they fix the problems mentioned above, it will be a great help for the users. Because the unique features they are providing can be used very effectively and in the growing world, it is necessary too. We hope they’ll deal with the problems and give us more new features in the future. Other than these, it is a great application for office purposes. If you don’t wanna keep it, you can remove Microsoft OneDrive completely any time by following the guides here, you can remove it manually or get Uninstallor to do all things for you.
