It is a specifically complicated work to uninstall Glary Utilities though its install process is quite easy for many computer users. Here we have to admit that Glary Utilities is one of the most system programs that contain system tools and utilities to fix, speed up and maintain PCs. One Click A Day For PC Maintenance, Keeps Any PC Problems Away. However, the program is bundled with various 3rd party programs during the installation process, and plenty of people frequently pay no attention above this point “Make sure to check for and remove unused programs” until all of them has been installed on PCs. In order to uninstall the additional programs, some people prefer uninstalling Glary Utilities first and then reinstall it. But the fact is that the completed removal process is exactly confused. Here VilmaTech Online Support would like to introduce some tips on this post to help you on how best to do to uninstall Glary Utilities.
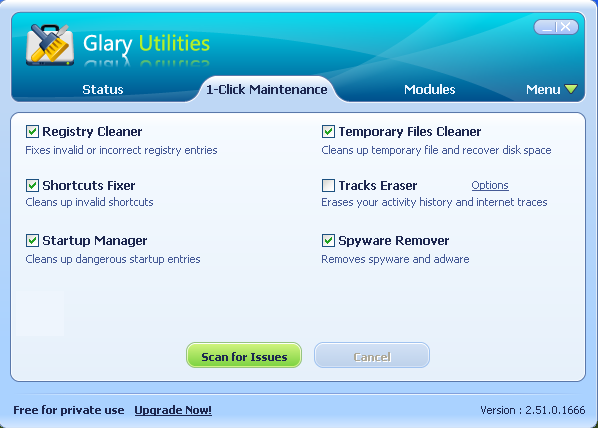
In addition basic removal process of the unwanted program, all leftovers including its located folder files, registry entries and plug-ins should be removed as well so that you can maintain computer’s performance. It is helpful to know the details about the program before you remove it.
Program Details:
Installation folder: C:\Program Files\Glary Utilities\
Uninstaller: “C:\Program Files\Glary Utilities\unins000.exe”
Estimated size: 24.4 MB
Files installed by Glary Utilities 2.47.0.1539
Program executable: initialize.exe
Name: Glary Utilities; Glary Utilities Initialize
Signed by: Glarysoft Ltd
Path: C:\Program Files\Glary Utilities\initialize.exe
MD5: 73b14e5fbeffd073f9d947e5f2e5e35b

Exit Glary Utilities and end all of its processes before uninstalling it.
Step 1: Go to Start button on the left corner of the desktop->Click “All programs/Programs”->Scroll up and down to locate as the target program-> Right click on it and select the last option “Properties.”
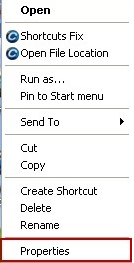
Step 2: In Properties window, select “Shortcup” tab, click on “Find Target” button.
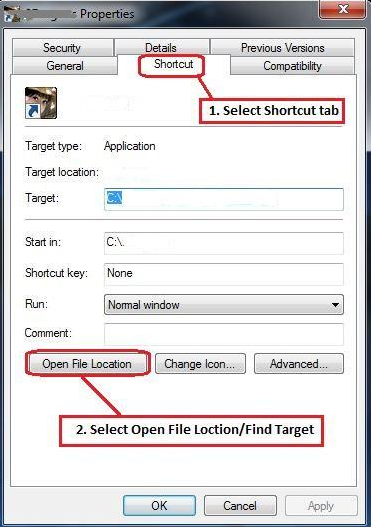
Target: C:\Program Files\Glary Utilities\initialize.exe
Step 3: Find and run unins000.exe or uninstall.exe in its installation folder (C:\Program Files\Glary Utilities\).
Step 4: Follow uninstall dialog and click “Yes” to uninstall it.
Step 5: Reboot your machine after the Un-installation.
Step 1: Click Start menu and click on Control Panel.
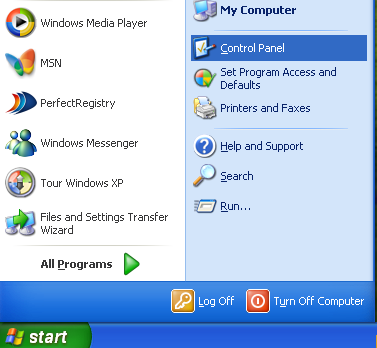
Step2: Double click Add or Remove Programs, locate and double click on the target program, select the option “Remove”.

Step3: Follow the wizard to accomplish required process.
Note: Both of the above un-installation methods are the most common methods for people to uninstall Glary Utilities. Yet, they only allow you to uninstall Glary Utilities with a few of files and are not able to completely remove stubborn software including its fragments. Thus, the possibility is that many invalid registry files and program files are left in your system and hard disk. Later after that, your system registry will be stuffed with useless entries and system becomes freeze and slowdown. Under such situation, only delete all those entries and files left in the registry can you maintain your computer performance.
Step 1: open My Computer
Navigate to the Drive where you installed Glary Utilities
Click on the START menu->the Control Panel and then Folder Options->View->choose Show Hidden Files and Folders.
Find out the below folders and delete them
C:\Program Files\Glary Utilities (No Toolbar) 2.29.0.1032
(C:\Document and Settings\All Users\Application Data\)
(C:\Documents and Settings\%USER%\Application Data\Glary Utilities (No Toolbar)
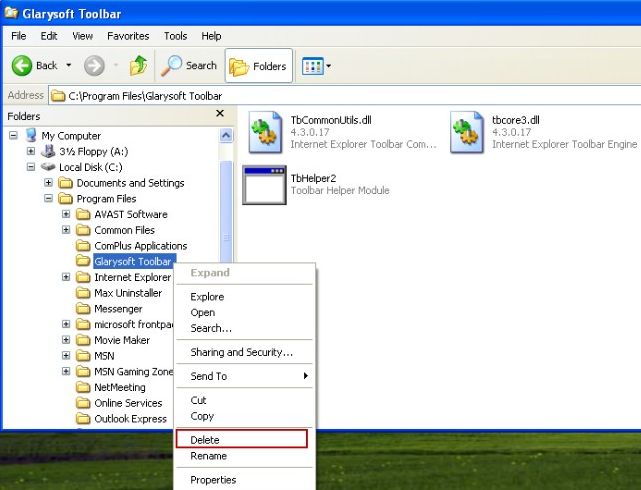
Step 2: Go to Start menu, click Run/ type run in search box, hit Enter key.
Type “regedit” in the run window and press Enter key.
Step3: In the registry editor window, click File menu, click Export. Create a registry backup before modifying any registries.
Step4: After the backup is done, navigate the entries branch tree to the folder of HKEY_LOCAL_MACHINE\SOFTWARE\
Delete the entry folder named as GlarySoft inside.
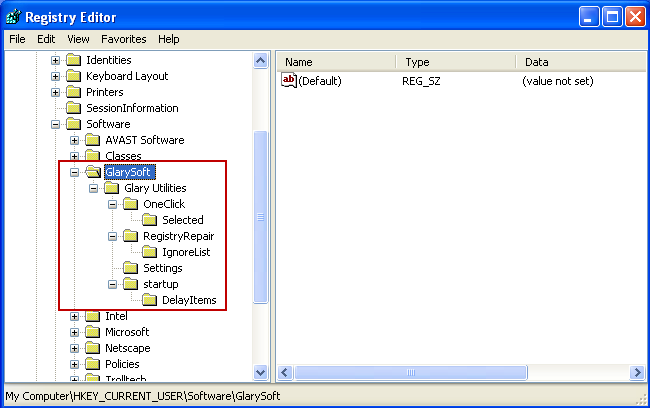
Step 5: Navigate to the folder of HKEY_CURRENT_USER\Software\
Get rid of the related registry keys and values:
(HKEY_CURRENT_USER\Software\)
(HKEY_LOCAL_MACHINE\Software\Glary Utilities (No Toolbar)
(HKEY_LOCAL_MACHINE\Software\Microsoft\Windows\CurrentVersion\Run\eg ui)
C:\ Program Files\Glary Utilities\memdefrag.exe” /autostart
C:\Program Files\Avira\AntiVir Desktop\ApnStub.exe
Step 6: Close registry editor and reboot the computer to apply the whole changes.
As viewed above, for further comprehensive treatments after uninstall Glary Utilities, it requires that eliminate residual elements in the Windows Registry, which is the database for configuration files for all programs installed on your computer. Typically going through an overall clean is it able to get your computer normally and also very well perform. If there are just too many registry entries to delete, you could take the somewhat secure measure of backing-up the program files before wiping out them. This approach guarantees that you won’t have anything unexpected mistaken operation. In addition, one smart way of speeding up a PC is reducing the bloat of system startup. Some useless apps slow down a computer’s boot-up speed because these apps, although unused, are scheduled to load when the computer turns on. If you mind keeping these unwanted programs on your computer, you can follow the steps mentioned above just like uninstall Glary Utilities to uninstall them.
If you are not confident of deleting the registry keys and files hidden in the Windows system folder, or if you have any questions or doubt at any point, STOP and ask for VilmaTech assistance. VilmaTech online support will have real-time chat with you and give you some professional suggestion. If you want to uninstall other programs, please visit:
http://blog.vilmatech.com/category/windows-program-installuninstall-service/
