CCleaner is an admirable system optimization program, developed by Piriform Ltd, which is utility for computers running Microsoft Windows that cleans out unwanted entries in Windows registry and programs. To satisfy the requirements of computer users, a public version 1.01 for Mac OS X has been released along with Network Edition. CCleaner is designed as a free application that supports the cleaning the temporary or potentially unwanted files left by certain programs, allowing Windows to run faster and freeing up valuable hard disk space. Meanwhile, CCleaner has the ability to protect your privacy while clean your browsing history on various browsers (eg, Internet Explorer, Mozilla Firedox and Safari Opera) and temporary Internet files. Therefore, computer users would be more confident and less susceptible to identity theft. Being endowed with advanced features, CCleaner can be used to remove unused and old entries, including File Extensions, ActiveX Controls, ClassIDs, ProgIDs, Uninstallers, Shared DLLs, Fonts, Help Files,ApplicationPaths, Icons, Invalid Shortcuts and more. In addition, CCleaner can be employed to uninstall unwanted programs as well as altering start-up programs.
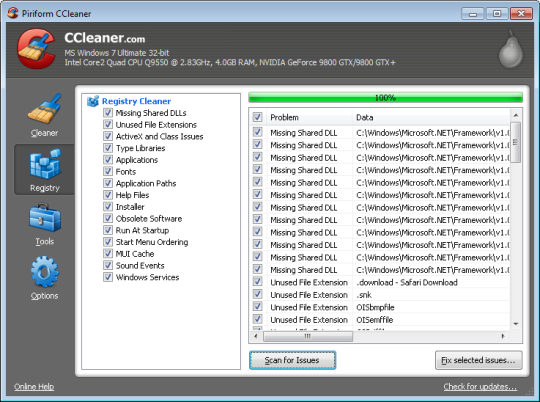
Also, CCleaner contains a fully featured registry cleaner to delete some files that Windows creates for administrative purposes. Being covered with an unambiguous operation interface, it can be easy to perform CCleaner to finish specified functions. Summing up, CCleaner is a practical third-party program that we can use to clean our computers and protect privacy online, making our computer faster and more secure. However, some CCleaner users may still attempt to uninstall CCleaner program for their personal purposes. They may keep too many system optimization programs on their PCs and want to uninstall CCleaner simply or they need to uninstall the old version of CCleaner so that to install a new one. Hence, you may follow the instruction below to uninstall CCleaner completely.

Method one: Add / Remove Program
Add / Remove Programs is one built-in program which helps Windows users to manage their computers, allowing users to add or delete unwanted programs. You can try the Add / Remove Program as the first attempt to uninstall CCleaner easily.
*If you are Windows XP user:
1. Go to the “Start Menu” ![]() on the bottom left of your computer’s screen.
on the bottom left of your computer’s screen.
2. Locate and click on “Control Panel”.
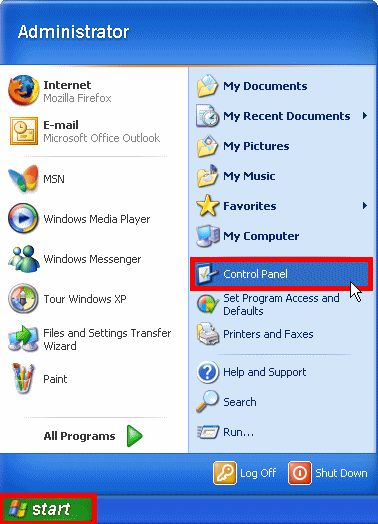
3. Find the “Add or Remove Programs” icon and double-click it.
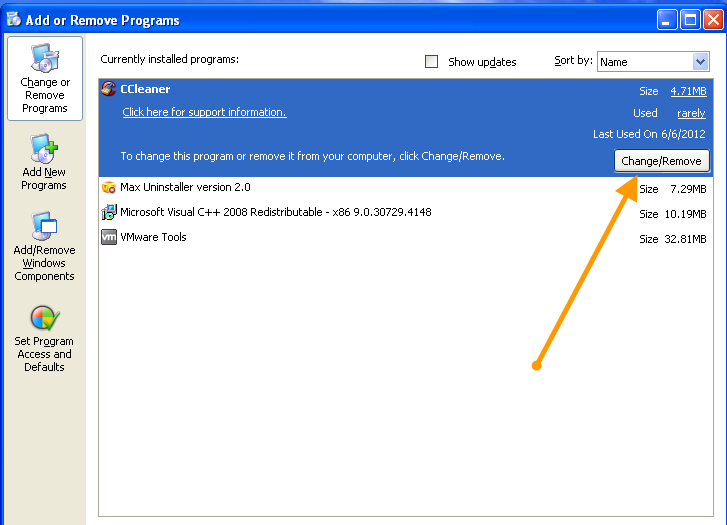
4. Here you’ll see a whole list of programs & applications that are installed on your computer. Find and select CCleaner and click “Uninstall”.
5. Confirm that you want to uninstall the program by clicking on “Remove” to uninstall CCleaner.
6. When it is done, you can reboot your computer to take effect.
*If you are Windows 7&Vista user:
1. Click Start and go to Control Panel. In the Control Panel window, choose Program.
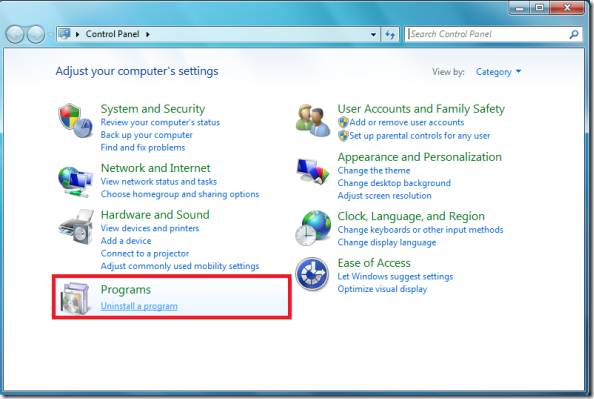
2. Click Uninstall a program and go to Programs and Features.
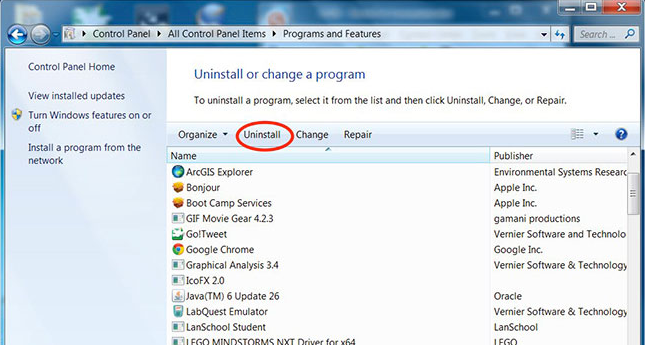
3. Scroll down to CCleaner icon and choose Uninstall to finish.
*If you are Windows 8 user:
1. Access Start Menu by pressing the Windows Key first.
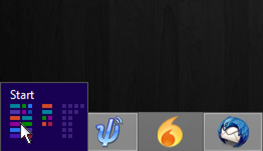
2. Click Uninstall on the toolbar that appears at the bottom of the screen.
![]()
3. It will open up the Programs and Features window.
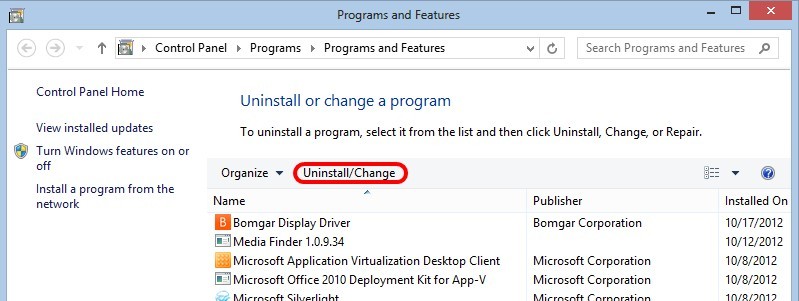
4. Highlight CCleaner icon, and then press Uninstall.
Method two: Manually uninstall CCleaner
Generally, we are able to uninstall CCleaner with default Add / Remove Programs option. However, supposed that the CCleaner is corrupted and you may fail to pick up the CCleaner icon in the Add / Remove Programs list. In this case, you may consider to uninstall CCleaner manually and completely.
Part One: Clean up program files
Program files are the files which make the program work, giving it the ability to load up and perform its operations. Removing related program files makes the software stop working permanently.
1. Go to My Computer, and then browse to C:/Program Files/ CCleaner.
![]()
2. Select that entire folder and then press SHIFT & DELETE to remove the files for CCleaner permanently.
Part Two: Remove these CCleaner Registry Entries:
1. Go to Start, and run.
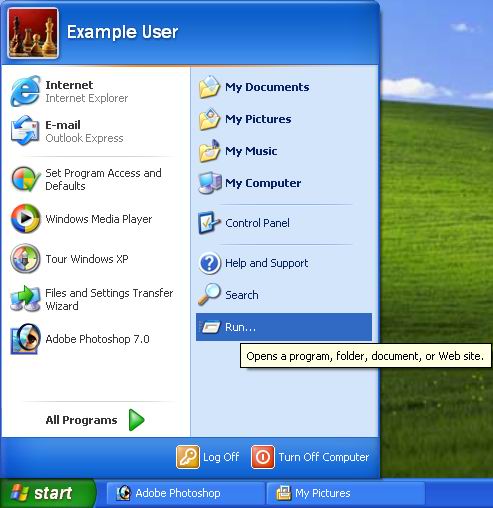
2. Search for REGEDIT.EXE on your computer.
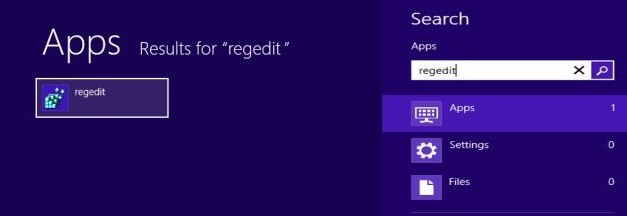
3. Open it up and then press CRTL + F
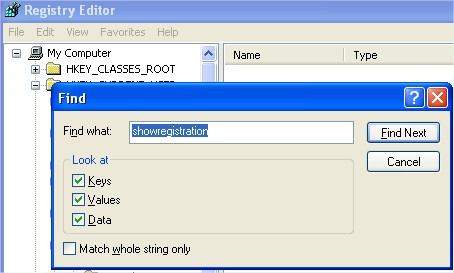
4. Then type “CCleaner” in the search box to search for all the keys with reference to that program.
5. Find out the files below, and delete them all:
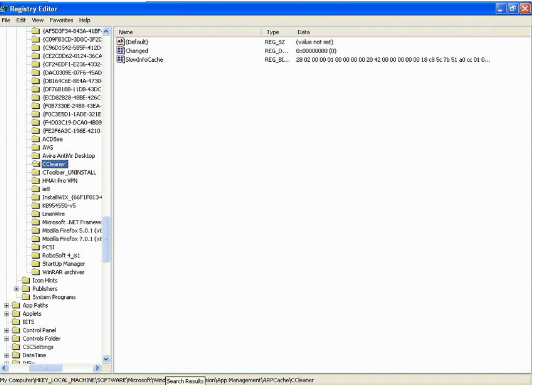
HKEY_CURRENT_USER\Software\ CCleaner
HKEY_LOCAL_MACHINE\SOFTWARE\Microsoft\Windows\CurrentVersion\Uninstall\ CCleaner
6. Remove these CCleaner files:
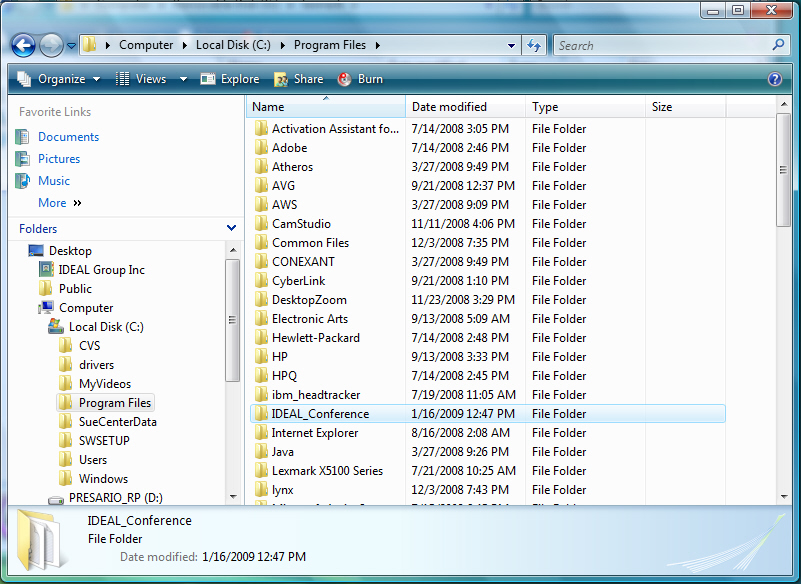
%UserProfile%\Desktop\ CCleaner.lnk
C:\Documents and Settings\All Users\Start Menu\Programs\ CCleaner \ CCleaner .lnk
C:\Documents and Settings\All Users\Start Menu\Programs\ CCleaner \Uninstall CCleaner .lnk
%ProgramFiles%\ CCleaner \ CCleaner 4_021709.na
%ProgramFiles%\ CCleaner \ CCleaner.exe
%ProgramFiles%\ CCleaner \nutilities.dll
%ProgramFiles%\ CCleaner \unins000.dat
%ProgramFiles%\ CCleaner \unins000.exe
%ProgramFiles%\ CCleaner \UninstlDll.dll
7. When all the steps are finished, you can reboot your computer to take effect.
1.Find and click the “Finder” icon in the Dock.
![]()
2.Click the “Applications” icon in the left column of the Finder window.
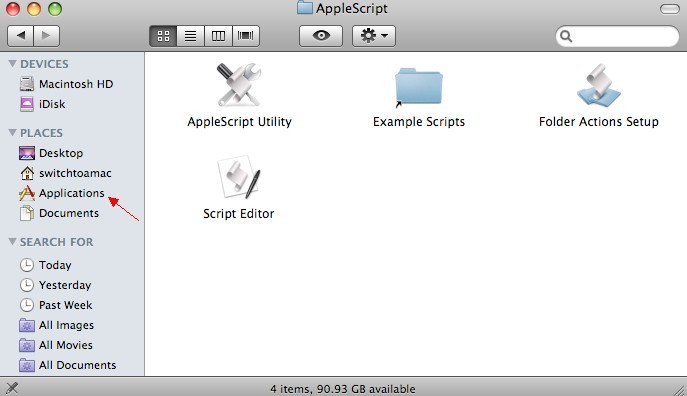
3. Drag the ” CCleaner ” icon to the Trash.
4. Hold the “Ctrl” key on the keyboard and click the “Trash” icon.
5. Click “Empty Trash” to finish the un-installation process.
Though the CCleaner manual removal above is able to uninstall CCleaner effectively, it is involved with system values and registry files. If you haven’t sufficient expertise in dealing with program files, processes, .dll files and registry entries, it may lead to mistakes damaging your system permanently after you delete crucial computer files by mistake. Thus, manual spyware removal is recommended for skilled users only, such as IT experts or highly qualified system administrators. If you feel puzzled about the steps above or cannot uninstall CCleaner by yourself, you may consult vilma online experts to help you uninstall CCleaner program quickly and safely.
