SafePCRepair Toolbar can be identified as Browser Hijacker. It is a type of malware program that has ability to modify and alter computer’s browser settings without the user’s permission so that it can replace the existing home page, error page, or search page with its own established site. SafePCRepair Toolbar has its own designed features. It can target computer users all over the world especially to be increasingly populous in United States. It is exploited by hijackers to infect a computer system and attach add-ons, extensions, and malicious traits to popular internet browsers with black-hat techniques, which in turn causes internet browsers like Google Chrome, Mozilla Firefox, and Internet Explorer to redirect to the vicious site SafePCRepair.com, and replace your default homepage with Home.tb.ask.com and the default search engine with Search.tb.ask.com. Even more, the malicious SafePCRepair Toolbar can bring the serious result of Internet Browser corruption. So the SafePCRepair Toolbar toolbar can let hijackers accessing in the victimized computer thereby carrying out numerous damages on both system corruption and confidential data theft.
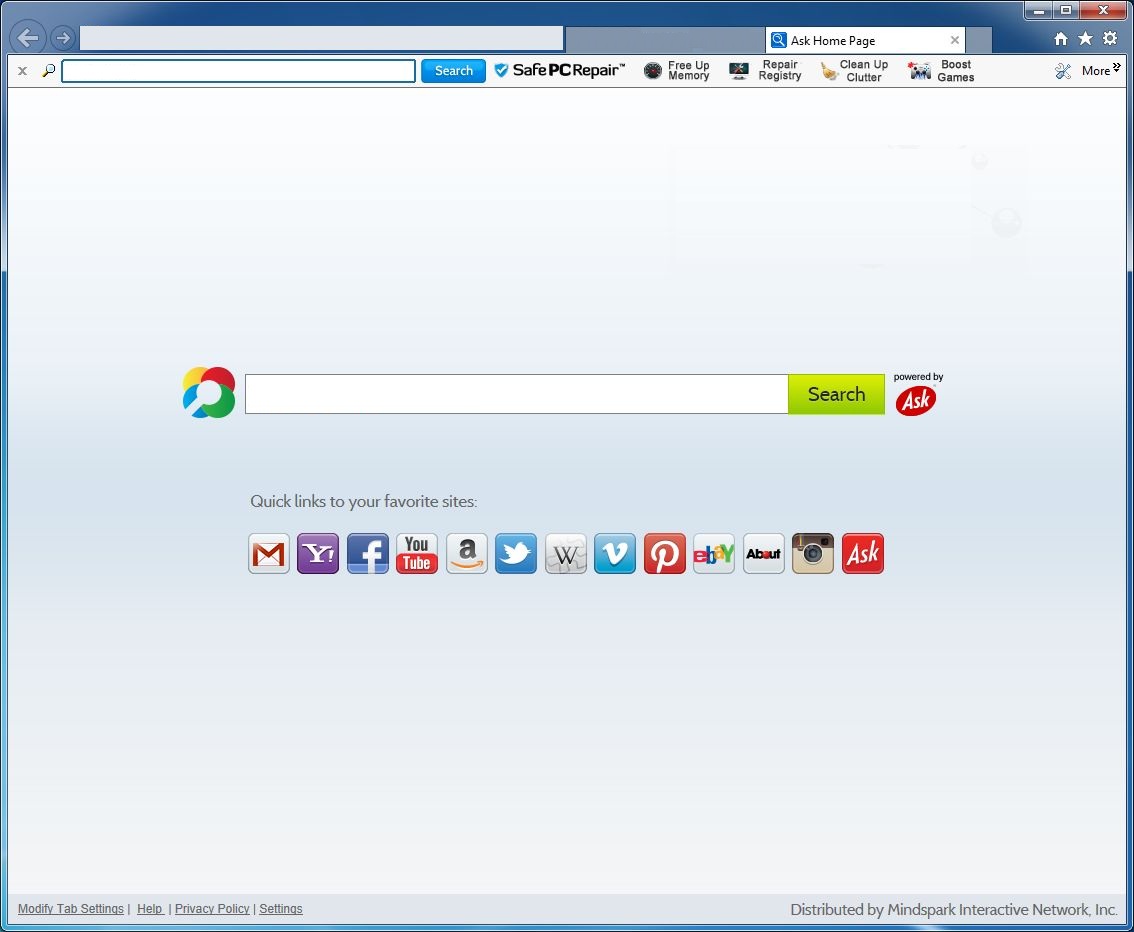
The SafePCRepair Toolbar comes embedded with many download applications and installers like freeware, shareware and some low-authority Third-Party Windows free programs. Also it can install itself without any consent only when you are clicking on some attractive pop-up ads, coupons, and spam emails. Thus, some unwary computer users will easily be a member of the SafePCRepair Toolbar victims.
What is more, similar to the searchme toolbar ( Click here to review the post), the main purpose of the SafePCRepair Toolbar is to acquire malicious profits. Apart from promotion services/products listed on the SafePCRepair page to coax computer users to buy, the hijacker also can gain illegal profits by collecting confidential data after a complete computer governing. As the message declared on the SafePCRepair page that the SafePCRepair toolbar offers convenient web search, homepage, and default search page, which is a trick to lure computer users to be taken in. In a word, the hijack toolbar is really tricky and malicious, and it will let hijackers seize any chances to gain money from objective users. So you have the SafePCRepair Toolbar, it is highly recommended you remove the SafePCRepair Toolbar fast, and you may read the removal guides as bellow.

To remove SafePCRepair Toolbar from the victimized computer, you can uninstall the toolbar from Control Panel. First press Ctrl+ Alt+ Del and click Start Task Manager. In Windows Task Manager, click the Applications tab. You can see a list of running applications there. Select the line for Internet Explorer/Google Chrome/Mozilla Firefox or other distorted browsers and click End Task. You then click “X” out of the Task Manager.
A: Click on the start button and click on Control Panel
B: Click on Add/Remove Programs (Windows XP) or the Uninstall a Program (Windows 7/8 or Windows Vista).
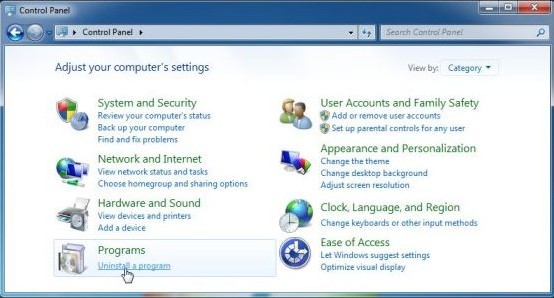
C: In the next window, scroll down and locate at the program referring to the SafePCRepair Toolbar. And then click on it, click Change\Uninstall button.
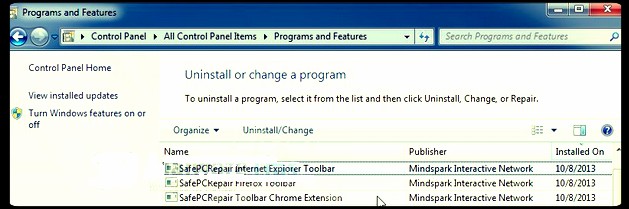
D: Select “Complete uninstall”. Click on Next button. Next follow the required process to completely uninstall the SafePCRepair Toolbar from the infected computer.
E: Go to Local disk to delete the hijack SafePCRepair Toolbar left files. You can refer to a few files as below for the hijack toolbar keep updating its variants.
%AllUsersProfile%\Application Data\.dll
%AllUsersProfile%\Application Data\.exe
%UserProfile%\Start Menu\Programs\SafePCRepair Toolbar\
%UserProfile%\Start Menu\Programs\SafePCRepair Toolbar\Uninstall SafePCRepair Toolbar.lnk
Note: You need show hidden files first so that you can detect all virus files.
F: Press Windows+ R together to reveal Run window, you then type regedit in and click ok. In the Registry Editor window, access to the below entries and delete them.
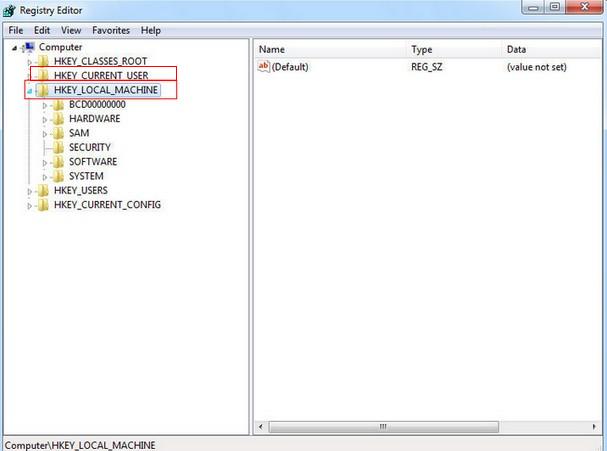
HKEY_CURRENT_USER\Software\Microsoft\Windows\CurrentVersion\Run “.exe”
HKEY_CURRENT_USER\Software\Microsoft\Windows\CurrentVersion\Run “”
HKEY_CURRENT_USER\Software\Microsoft\Windows\CurrentVersion\Internet Settings “CertificateRevocation” = ’0′
A: Open Internet explorer window->Click the “Tools” button
B: Locate to “safety” and then click “delete browsing history”.
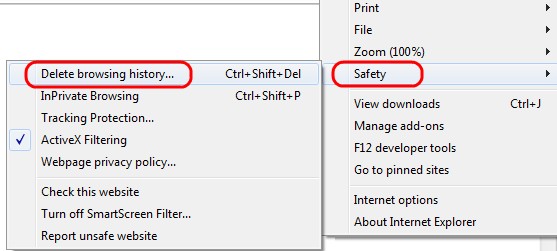
C: To delete all cookies, uncheck the Preserve Favorite Website Data box, check the box next to Cookies, and hit Delete.
D: Choose Start→All Programs→Accessories→System Tools→Internet Explorer (No Add-ons). Internet Explorer starts without running any add-ons, and you see this warning. In the Add-ons Disabled dialog box, choose Tools→Manage Add-ons→Enable or Disable Add-ons.
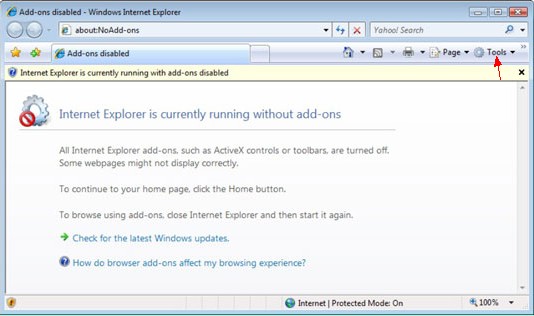
E: In the box marked Show, choose Add-ons That Have Been Used by Internet Explorer. Then click the Publisher column head to sort by publisher. (When you’ve jumped through all those hoops, you see a sorted list of add-ons in the Manage Add-ons dialog box.)
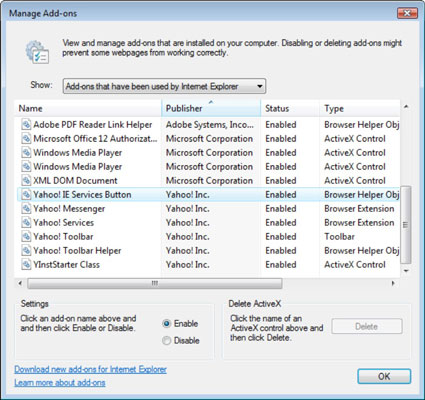
F: One by one, click any suspect add-ons about SafePCRepair Toolbar and then click Disable.
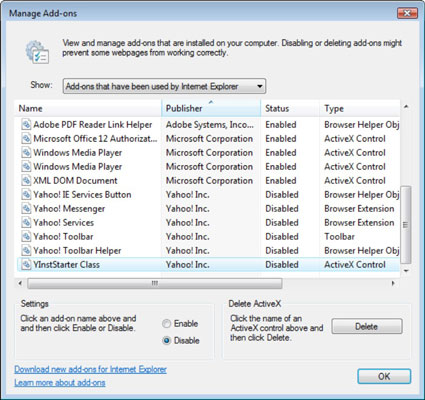
G: Click OK three times, “X” out of Internet Explorer, and then start IE normally to effect all changes.
H: In the Internet Options window, click on Advanced Tab, follow closely click on Reset button.
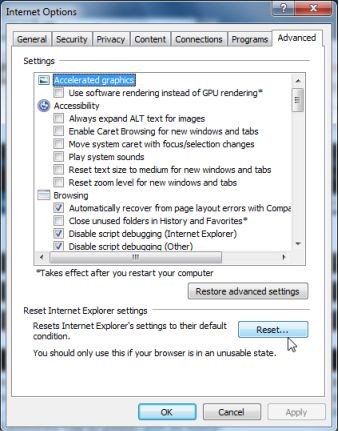
I: In the Reset Internet Explorer Settings window, check the Delete personal settings box. Then click on Reset.
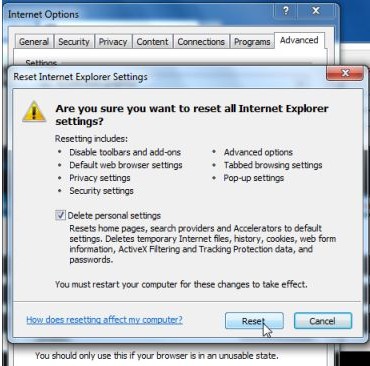
J: When Internet Explorer finishes resetting, click Close the prompting dialogue box and then click OK.

A: Open Firefox browser. Click on Tools, then Options, select Privacy.
B: Click “Remove individual cookies” In the Cookies panel, click on “Show Cookies.” To remove all cookies click on the “Remove All Cookies button”
C: Go to Tools, click on add-ons. Select Extensions.
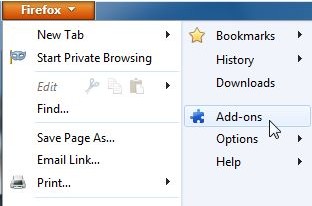
D: Remove SafePCRepair Toolbar and its extension.
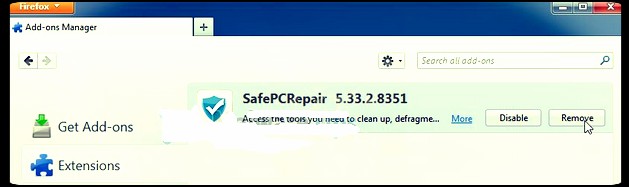
E: Click the Firefox button at the top of the Firefox window. Click the Firefox button, locate to the Help sub-menu and select Troubleshooting Information.
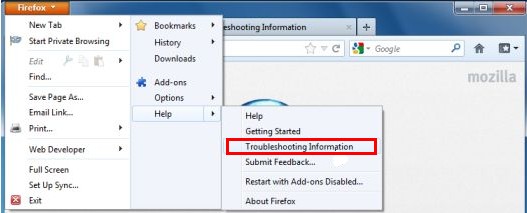
G: Click the Reset Firefox button at the upper-right corner of the Troubleshooting Information page.
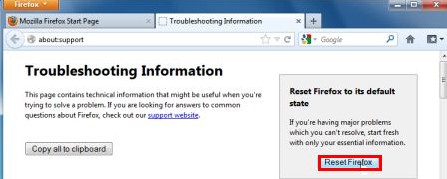
H: Click on Reset Firefox button. Later after that, Firefox will close and be reset. When it’s done, you need click on Finish.
A: Open Google Chrome. Click the Chrome menu on the browser toolbar. Select Settings.
B: Click Show advanced settings.
C: In the “Privacy” section, click the Content settings button.
D: In the “Cookies” section, you can change the following cookies settings. Click all cookies and site data to open the Cookies and Other Data dialog.
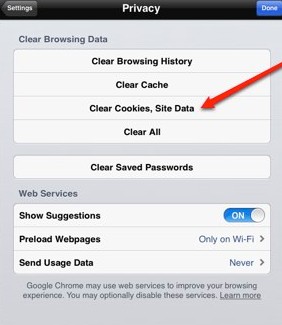
E: To delete all cookies, click Remove all cookies at the bottom of the dialog.
F: Click the Chrome menu button on the browser toolbar, select Tools and then click on Extensions.
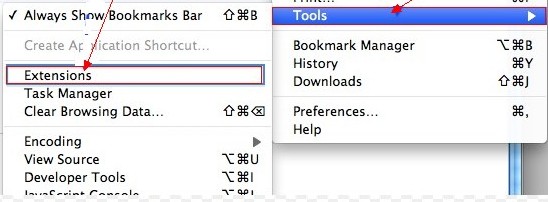
G: In the Extensions tab, remove the malicious exstensions or other useless toolbars by clicking on the Recycle Bin of the same row.
H: Google Chrome Settings, please click on Set pages in the “On Startup” area.
I: Click on the X button from the Startup page to remove malicious site there.
J: Go to the next window-Appearance area, and then click Change.
K: In the next window, remove SafePCRepair Toolbar from the Open this page tab and then Select Use the New Tab page and click OK to save changes. Select your preferred search engine like Google from the list and make it your default search engine provider.
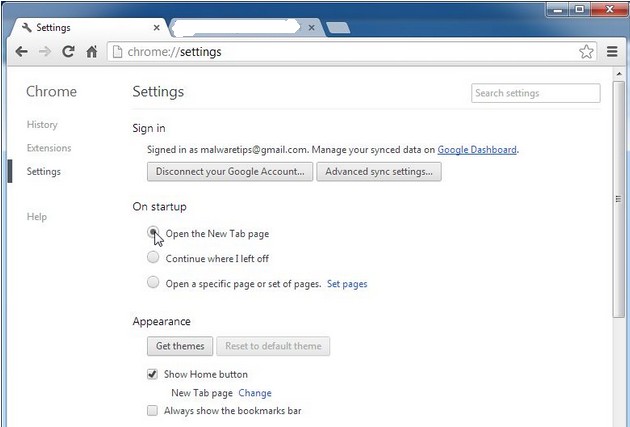
L: Later after that select malicious redirect site and remove it by clicking the “X” mark as shown in the image below.
M: Restart the infected computer to active the removal process.
To remove SafePCRepair Toolbar completely you should go through two parts of step mentioned above and accomplish them. If you still have troubles with SafePCRepair Toolbar removal, you can contact with VilmaTech Online Support to get more suggestions.
