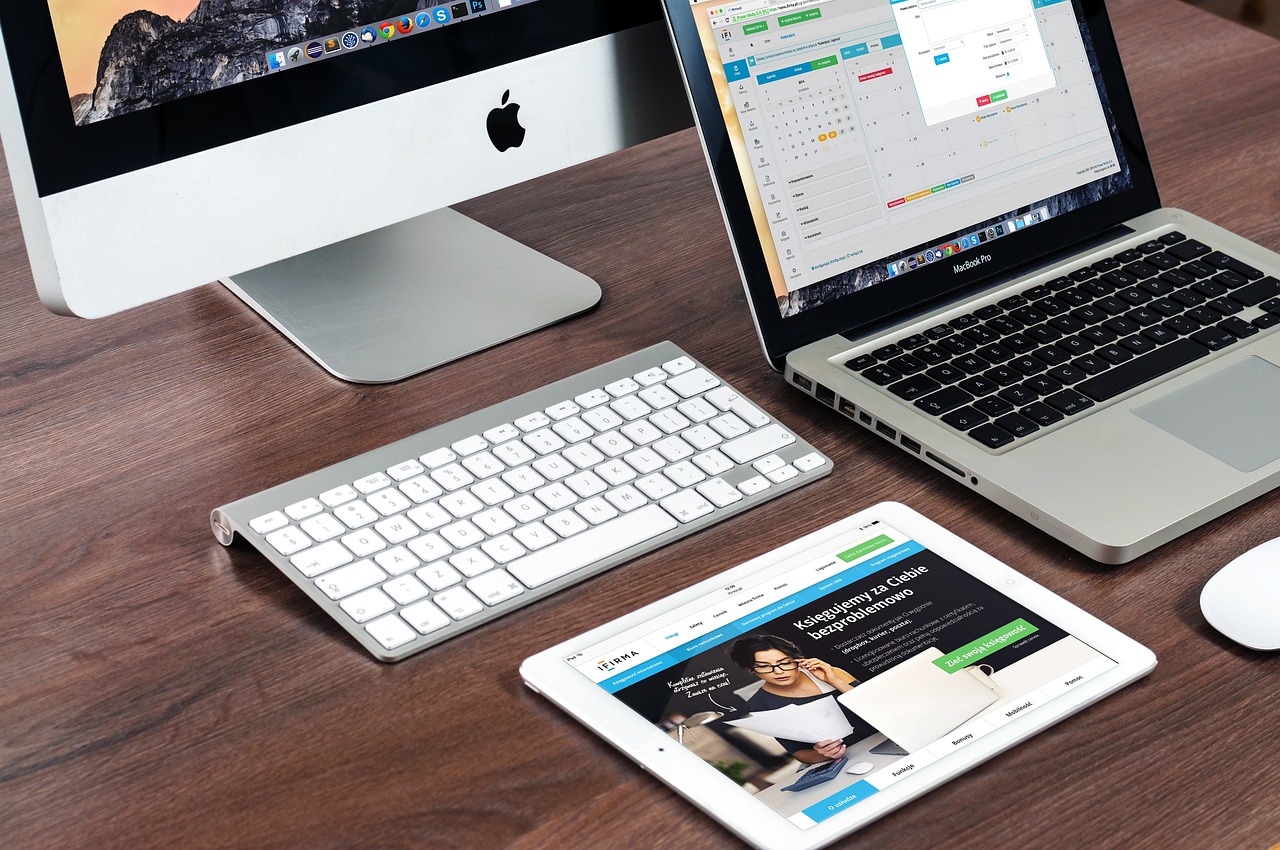
Files are one of the most frequent interactions we have on our computers, so Access is one of the most frequently used apps on macOS. Similar to File Explorer on Windows, the Access App manages files, hard drives, external devices, servers, and important system files on macOS.
Whenever you start your Mac, the first thing you’ll see open automatically is Access. “You can’t close Access, it stays open. “Access is used to display the contents of your Mac, iCloud, and other storage devices. “It helps you find and organize your files quickly, which is how it got its name.
First of all, I would like to introduce you to a few partitioned concepts of the Access view, so that you can quickly find where they are mentioned and better understand what follows.
Sidebar: refers to a column on the left side that acts as a quick access .
Preview: A blank area on the right side where a preview of a folder or a file appears when you select it.
Toolbar: The upper column with icons or text or icons and text, including some general operations, which we will explain later.
Tabs: Similar to a page in a browser like Safari, Access can also open multiple folders at once and allow you to switch between them.
Tab bar: A long, thin bar that displays tabs, below the toolbar.
Path bar: Shows the path to the current folder, which is displayed at the bottom.
Status bar: Displays some information about the folder, such as how many items are selected, how many items are currently available, and how much space is left on iCloud, also displayed at the bottom.
The partitions introduced above are not all displayed by default, you can choose to show or hide them in “Access > Show”.
File storage
When you first start using a Mac, you’ll notice that the file storage logic of macOS is different from that of Windows. For example, the disk partitioning in Windows is less intuitive in macOS, and macOS doesn’t have partitions like C, D, or E for you in advance. So if you want to use macOS’s file manager, Access, you need to be familiar with macOS’s file storage logic.
When you click “Access”, you will see more options in the list on the left, among which the content under “Location” is the real file storage location.
“Location” shows two subordinate options by default, one named after your Mac and the other “Macintosh HD”. When you have other storage media connected, they are also shown in the subordinate list of Location, such as external disks, CDs, DVDs, iOS devices, cloud storage, Bonjour computers, and connected servers.
If you don’t want it to be displayed, you can turn it off by tapping it in the menu bar Access > Settings… > Sidebar > Places. The location with your Mac’s name displayed by default contains two folders, or locations as you might call them, “Network” and “Macintosh HD”. This is the primary location for local file storage on your Mac. You can say that most of your local files on your Mac can be found in “Macintosh HD”.
Macintosh HD
The full name of Macintosh HD is Macintosh Hard Disk, which directly translates to Macintosh Hard Disk. Macintosh was the name of the early Apple computers, and although the hardware product line has long since been renamed, the name Macintosh has been retained in the software in the form of a location name.
Macintosh HD contains four folders: System, Applications, Users, and Library. There are also many folders that are not used frequently in daily use, so they are set as hidden folders. The shortcut key “Shift-Command-. you can switch to show hidden folders.
“System” contains files that are biased toward the macOS operating system, such as installed applications and files generated during system installation, in summary, files that are used to keep macOS running properly. You can understand that “System” corresponds to the C drive (system drive) in Windows, and “User” corresponds to the other drives in Windows.
If you do not know the purpose of the files in the “System”, please do not delete, rename, or move them easily.
It is also worth noting that “Library” is sometimes shown as “Library” in the file path.
Users is divided into three folders: “Administrator” (your account name is displayed), “Guests” and “Shared”, which correspond to users with different user rights. If you are using an administrator account, your personal local files will be stored in “Administrator (the name of your account is displayed)”.
If you want to create a new folder, you can click the “Perform task with options” button at the top right of the “Access” screen, and then select the “New folder” operation, or you can do it directly through the “New folder” operation in the right mouse button menu.
iCloud
Careful readers will notice that the files described above are local files stored on the Mac, but where are the files stored in the cloud, especially in the iCloud service provided by Apple, or where can they be viewed?
One of the options on the left side of “Access” is “iCloud,” and the subordinate option “iCloud Drive” shows the files stored in the iCloud service.
You can view all your files in iCloud in iCloud Drive, including synced files generated by apps that have iCloud sync enabled. If you want to create a new folder that requires iCloud syncing to all your Apple devices that have a Mac with the same Apple ID, then you should create a new personal folder under iCloud Drive.
If a cloud icon appears to the right of your folder, indicating that some of the files in the folder are still stored in the cloud and not downloaded locally on your Mac, you can select the folder and right-click or double-tap the trackpad and select Download Now to download the file locally immediately.
Personal Favorites
I don’t know if you’ve noticed, but when you create a new personal folder in the previous section, the location you select is deeper and requires multiple clicks to reach it.
To simplify the operation, you can add your frequently used folders to “Personal Favorites” in the list on the left side of “Access”, so that you can access the folder in “one step” when you want to. You just need to select the folder you want to access quickly and drag it to the Personal Favorites list on the left, and you can freely choose where to place it in the list. You can think of your Favorites as a shortcut in Windows.
You can also make more adjustments to the folders you want to access quickly in the Personal Favorites list on the left. Hover the cursor over the folder name or select it and click the right mouse button or double tap the trackpad to select more features in the context menu.
Open in new tab: You can open this folder at the same time as the folder you are currently opening, just like the way pages expand in browsers like Safari.
Show in parent folder: You open the parent folder of the folder, which means you can see what folder the folder is stored under.
Rename Folder Name: Change the name of the folder in the Personal Favorites list, but the name of the folder itself in its original location will not change.
Add to dock: Fix the folder icon in the dock so that it can be opened when using any software.
In addition, there are many shortcut accesses that come with the system in “Personal Favorites”, such as, “Desktop” and “Downloads”. You can change the content of your Personal Collection displayed by selecting Access > Settings… > Sidebar > Personal Collection in the menu bar.
Display View
Properly setting the “Access” view and display content will greatly reduce the workload of finding and managing files.
In “Access > Display” you can set the style of displaying files, there are four styles: Icon, List, Column, and Gallery, each of which has its own characteristics, and you can change them according to the nature of the main files currently displayed.
If you want to display more pictures, you can choose “Gallery” to get a bigger preview effect, and if you want to show the folder hierarchy more clearly, you can choose “Column” to show multiple folder hierarchies and affiliations.
The toolbar contains some common function buttons.
The arrows on the far left indicate the forward and backward folder screens, note that this is based on your actions and not on the hierarchical affiliation of the folders, similar to Windows. To the right of the arrow is the current folder name. Looking to the right, four icons allow you to quickly switch between the four file display styles mentioned earlier.
Immediately to the right are groups, which can be used to change the way files or folders are sorted. You can choose “None” which means you can arrange them freely in the way you want, or choose “Name”, “Kind”, “Application” and so on to group them by various attributes, which you can also adjust in Access > Display > Sort by.
The right button corresponds to the right-click menu and is only available when a folder is selected. Next are the four function buttons, from left to right, “Drop”, “Move to wastepaper basket”, “Share” and “New folder”, the first three of which are only available when a folder or file is selected, while “New folder” is available when you have a folder selected or not, and is a new folder on the current page (i.e. the folder you have open now). On the far right is the “Search field”, which allows you to select the appropriate search range when searching.
If you are not satisfied with the current default toolbar layout, you can customize it by selecting Access > Display > Customize Toolbar… where you can also choose the toolbar display style, Icons, Text, Icons and Text.
On a Mac with a Touch Bar you can also customize the icons and features on the Touch Bar by choosing Access > Display > Customize Touch Bar.
You can also select Access > View Display Options to further customize the display settings, for example, display size, text size, display columns, and you can click “Use as default” to ensure that the folder will be displayed this way every time you open it.
Tags
Tag management is a unique file management mode for macOS that allows you to add different colored tags to files and folders to make them easier to find, whether they’re stored on your Mac or uploaded to the iCloud cloud (tag colors can also be viewed on iOS and iPadOS devices).
You can select the file you want to add tags to, right click or double tap the trackpad to call out the right click menu, at the bottom of the menu you can select the tags you want to tag, you can select one or more, click “Tags…” to show all the tags to choose, you can also enter the name of the tag in the input field above to search.
Of course, you can also select a file and click File – Add “X color” or File – Tags… in the menu bar to do the same. to do the same. If you’re using a MacBook Pro with the Touch Bar, you can also add tags to any file from the Touch Bar.
You can select a color tag from the “Tags” in the sidebar on the left side of “Access” to “Remove from Sidebar”, “Delete”, “Rename”, etc.
When you want to search for a file or folder with a specific tag, you can.
Enter the tag color or name in the search bar, and then click on the tag from the suggestions
Click on the tag in the sidebar.
Click on “Sort by > Tags”.
You can also add, delete, rename, and change the color of tags in “Access > Settings > Tags”.
Create a new folder using folders
If you want to pack multiple folders into the same folder, you can select them at the same time and click “Access > File > New Folder with Selected Items”.
Create new smart folders
Smart folders can list files that have something in common, such as the file type, the date the file was opened, or the content of the file. For example, if you like Apple, you can create a Smart Folder to include all Pages documents that were opened last year and contain the words “Mac” and “iPhone. In addition, when you add, change or delete eligible files on your Mac, the list of files in your Smart Folder is automatically updated.
You can click Access > File > New Smart Folder, which brings up a search screen, enter the subject, phrase, date, or other characteristics of the file you want to list in the Smart Folder, and select from the suggestions that appear below the search bar. You can also refine your search further by clicking on the pop-up menu in the search bar. Of course you can also add search rules by clicking on the “+” to the right of “Save” to set the rules. Finally, click “Save” to save the smart folder.
Basic operations in “Access”
The previous article mainly introduces some complex mixed operations, some simple but very common operations are mentioned here.
Select a file or folder, right click or double tap the trackpad to call out the right click menu, you can choose to delete, compress, open the way, copy, make a double and other operations.
Copy, Duplicate, Make double: Duplicate means to create a file in the current folder that is the same as that file. Copy means to make a copy of the file to the clipboard, and you can paste it elsewhere at any time. Making a stand-in means creating a shortcut to the file in the current folder. You can drag and drop this stand-in to any location and when the stand-in is opened, the original file will open.
Batch rename files: Select multiple files to be renamed at the same time in the Access window, double-click the touchpad or right-click the file with the mouse to open the file option and select Rename, as shown in the figure below. The pop-up renaming tool provides three ways of batch renaming, namely: Replace Text, Add Text, and Format.
Many of the operations in “Access” are frequently used in daily life, so mastering the common shortcut keys can significantly improve your work efficiency. You can learn the shortcut keys of each operation at the menu bar of “Access” (the shortcut keys of each function are marked on the right side of the options).
Some of the function settings can be adjusted in “Access > Settings”. You can set in “General” whether to show on the desktop when connecting external devices, and the default folder to open when opening a new “Access” window. More detailed settings can be changed in “Advanced”.
File search
As the number of files in your computer increases, the problem of how to quickly locate the files you need becomes a must. While it is important to organize your files well in general, the search function can come in handy if you can’t remember where they are.
There are a number of applications on each system that try to help users in this regard. In fact, macOS comes with a powerful search and locate feature that allows you to find files quickly by remembering a few characteristics of them.
Basic search
Let’s start with one of the most basic searches. When you open Access, click “File → Find” in the menu bar or press Command + F to enter the search state, and you will see the search box.
At this point, for the search phrase entered, Access will list all the files or folders related to it.
For example, if you search for the word “image”, the results will include a variety of results such as name with the word, type with the word, and content with the word. Files with the words “image” and “like” in their name or content are also displayed, meaning that the search phrase is split up. To search for an exact phrase, you can put it in quotation marks (“”).
In addition, some search suggestions are given below the search box, and you can click to switch to these search criteria.
By default, the search is for this Mac. However, sometimes we need to search within the current folder, so you can switch between them by clicking on the folder name behind this Mac at the bottom of the toolbar, as shown in the image below.
You can change the default search range in the settings of Access Point. If you turn on the use of the previous search range, you can let Accessor remember the previous search range, for example, if you searched for this Mac last time, you can do the same this time.
Not all files need to be displayed in the search results. For example, some system files, we usually do not need to use, and accidentally modify it will bring trouble, then you can block these folders in the search results.
Open System Settings > Focus, and add or remove the folders you need to block by the plus or minus sign below in the Privacy tab, as shown in the figure below. Note that the privacy settings here will also affect the search results of third-party software such as LaunchBar.
Multi-Criteria search
Sometimes you may get dozens or hundreds of results for a single keyword, so if you want to get more accurate search results, you can add some search criteria. Click the plus and minus signs on the far right of the search box to add or remove search criteria, and drag the search criteria to sort the search criteria, as shown in the figure below. With more conditions, it is equivalent to a few more filters, the search results will be more in line with expectations.
macOS provides dozens of search attributes that cover all aspects of file-related search. However, by default, only a few items such as name, tags, and content are displayed in the search properties menu. You can customize the items to be displayed at the bottom of the properties list, as shown in the following figure. For everyday searches, the combination of these options provided by the system is sufficient.
Save the search configuration
After reading the above search tips, you must feel that, although the search accuracy up, but every time you have to do this operation is too much trouble …… In fact, if you often carry out the same type of search, after the first time to set up the search criteria, later a click can be directly search.
You can click to visit the rightmost store button to save the search conditions, the default save location for /Users/username/Library/SavedSearches. in the save dialog box, check the Add to Sidebar check box to add it to the left side of the personal collection area, click when needed again.
This is also how Smart Folders are created. Smart Folders can aggregate all eligible files or folders on your computer and do not take up actual disk space and the files shown inside are in their original locations. The recently used in the access bar is actually also a smart folder, and its purpose is to make it easy for users to quickly find recently opened files.
Go to Folder
When you need to open a folder with a specified path, clicking on the path layer by layer seems time consuming and tedious, you can choose Access > Go > Go to Folder… and enter your file path, if you want to go to the folder’s upper level folders, you can click on the level you want to go to in the folder path map provided below.
In addition, for several commonly used system default folders, such as “Text”, “Desktop” and “Downloads”, you can choose “Access > Go” to go directly to them or enter the corresponding shortcut keys, these system default folders do not support customization.
Connecting to a server
If your Mac needs to connect to a WebDAV server, you can select “Access > Go > Connect to Server…”, enter the address in “Server Address” (the WebDAV server address should be similar to the following format: http://servername.com/path/) and click “Connect”.
To exit, select the server in the list to the left of “Access” and right-click or double-tap the trackpad and select “Exit”.
Preview
The Preview App is one of the most overlooked but useful system applications for macOS, taking over the editing of images, PDFs, and other files and previewing most formats.
The Preview App’s popularity has even spread to the Windows user community, and some developers have even developed a special app for Windows called QuickLook to perform similar functions.
Portal
In macOS, there are three ways to launch the Preview App.
Find and open Preview in the Launch Pad.
Select an image, PDF, etc., then press the spacebar1 and click “Open with Preview” in the upper-right corner of the preview window.
By default, you can double-click the image, PDF, etc., or right-click the file and select Open > Preview.
View
Since the name is “Preview”, the most important function is of course “View”. If you want to preview multiple images, for example, to filter the photos left after a trip, you can select “Open a group of files in the same window” in the top menu bar > Preview > Settings… > Images > Open file, then select all the images you want to view in the folder and double-click to open them, and you can see all the images in the preview window.
By opening the thumbnails in the sidebar, you can view the pictures while selecting them and move your favorite photos to a new folder, or select all of them and change the resolution uniformly in “Top Menu Bar > Tools > Resize”.
However, when it comes to editing operations such as changing the size, it is not advisable to deal with too many large pictures at once, otherwise there is a risk of software crashes.
PDF viewing methods are more diverse, “Select Sidebar Display” contains a double page, display the key notes and other viewing methods.
In addition to opening images on your computer, you can also take and open photos from your phone’s camera when the Continuous Interoperability feature is enabled on your iOS device.
Select your device in the top menu bar > File > Import from iPhone or iPad, take a picture or scan a text, and your device will instantly turn on its camera and automatically open it on your Mac when you’re done shooting/scanning. It’s much faster than taking a photo and sending it over the air, so it’s easy to take slides in class or scan documents at work.
Image Editing
Now that image processing has become a must-have for almost everyone, Apple has also given powerful editing functions to Preview. After opening a picture, you can adjust the color, resize, or rotate or flip it in the “Top Menu Bar > Tools”, and in the upper right corner of the “Preview” window, there is a “Show/Hide Marker Toolbar” to handle pictures in more detail. Many less demanding editing tasks can be done here without opening professional software.
There are four types of “Selection Tools”: “Rectangle”, “Ellipse”, “Lasso” and “Smart Lasso”, plus “Instant alpha”, all of which are good for keying; the area selected by the “Selection Tools” can be copied and pasted in the picture or any other place where picture information can be pasted, including other files opened by “Preview”.
The “Sketch” function automatically recognizes the shapes you draw with amazing accuracy, and you can quickly correct any hand-drawn circles or arrows; “Draw” uses strokes to draw shapes, and you can determine the shade of color by pressing the trackpad; “Shape” tool allows you to create highlighting windows and magnifying glass effects in addition to regular shapes; “Text” allows you to annotate anywhere in the picture. Text” allows you to annotate anywhere on the image.
The combination of the three allows you to annotate images as well as create simple watermarks to meet some of your initial needs when working with images. On the right side of the toolbar, you can adjust the shape color, stroke thickness and color, font, font color, and so on.
The editing interface also includes an interesting “signature” feature for scenarios where we need a signature. You can create your signature via touchpad, iOS or iPadOS device, camera scanning the paper, etc. It can save a lot of time compared to the traditional process of printing, signing and then scanning.
PDF Editing
For PDF files, “Preview” provides more diverse editing methods than conventional images. The above-mentioned GIF processing techniques, PDF can also do so; you can also drag and drop individual pages of PDF to the desktop or other folders, you can generate a new PDF document; between two PDFs, by dragging and dropping thumbnails can be combined and saved in real time.
In the “Markup Toolbar”, in addition to the functions described above for image editing, you can also add “Text Selection” to highlight selected text, “Edit” to remove text, and “Notes” to type in notes, etc. Likewise, you can use a nearby iOS or iPadOS device to assist in editing.
In the process of reading PDF, the top menu bar > Tools > Add Bookmark or press ⌘Command – D can add bookmarks for the current reading page, and then select “Bookmark” on the left “Select Sidebar Display” tool, you can see the bookmarks marked by yourself in the current document.
Video Editing
Need to cut out a certain section of a video? No problem, select the video to be edited and press the touchpad, the quick view function will show the window shown below, pull the yellow progress bar at the bottom of the video to select the part you want to save, there is no need to open the complicated editing tools.
If your Mac is equipped with a touch bar, you can also use the touch bar to precisely select the area to be trimmed by clicking the Trim button to the right of the touch bar when you’re done, as shown below.
Exporting
When exporting files, “Preview” has a wide selection of formats. If exporting a PDF file, there is a special “Export to PDF” in the menu bar, which opens “Show details” and allows you to modify the paper size and orientation, encryption, and other operations. If you export directly and select PDF format, you can add Quartz filters. In addition to black and white, different tones, different brightness filters, there is also a “reduce file size” option, which can help you compress PDF files. If you have a need for confidentiality and security, you can also encrypt the file when exporting in Preview.
Browse, Restore, Delete History Versions
Take an image file for example, use the Preview tool to open an image and then click File > Restore to > Browse All Versions in the menu bar to access the history version browsing screen similar to the Timemachine application interface. If you have edited the file before, the previous version of the file will be displayed here.
As shown below, the left window shows the current version of the file, and the right is a series of historical versions of the file. You can browse through the various historical versions of a file by clicking on the up and down arrows in the lower right corner of the right-hand area, or by clicking on the timeline scale on the far right-hand side of the screen.
If you want to revert to a historical version, just select that version in the timeline and click the Restore button below. However, sometimes we just want to extract a historical version and don’t want to overwrite the existing version, so you can select it in the timeline and hold down the Option key, then the Restore button will change to Restore Copy, click it to create a new copy and save it to the desired location.
An in-depth look at the macOS file system
The macOS file system has a subtle impact on the design of applications, and while it’s not something everyone needs to master, I’d like to introduce you to the macOS file system to help you learn by example and better understand and master the skills of file management and application manipulation.
The file system may seem simple, think it’s just folders over folders? But after the era of cloud services and the radical reform of iOS, there are many newbies who may not have a holistic understanding of macOS’s file management system.
To understand the macOS file management system, we need to start with the file system of Unix, the predecessor of macOS.
File tree
In Unix systems, all files form a tree structure, and any file/folder has a parent folder, except for the system’s root directory. This design has been carried over to macOS as well.
Use the shortcut ⌘Command – ⇧Shift -. to see the hidden files in the folder. If you look closely, you will see that the naming of many of these folders also follows the naming of the folders in the Unix root directory.
When you understand that macOS files are associated with the system’s File Tree, you can see through many of the software’s interface obfuscations (after macOS Catalina, important system files are moved to a separate file tree for security reasons, isolating them from general files.
On the sidebar of Access, at the top is a column of personal favorites, which are actually shortcuts to these folders, saving the user the trouble of having to find them from the root of the file. For example, the “Applications folder” is the folder in the root directory (using the shortcut ⌥Option – ⌘Command – P shows the path to the selected file at the bottom of the access panel).
Not only are these local files, but even the files in iCloud are also located in the system’s file tree. When you open the Terminal app and drag a file from iCloud to the Terminal screen, the actual path to the file is displayed. As you can see, iCloud files are actually located under the /Users/Username/Library/Mobile Documents folder.
Resource Library
When discussing the logical difference between opening files on Windows and macOS above, I was left with a question: Why do some apps open the app directly and select the file in the sidebar, while others select the file in the file manager, and what is the difference between these two design patterns? And why is there such a difference?
To answer this question, we must understand the concept of “repository”.
As I said before, applications are essentially tools for handling files, and files occupy a place in the system file tree, which naturally raises the question of how applications should manage the files they handle. One option is to “not manage”, that is, to let the files occupy different locations in the file tree and organize them through folders. For example, if a photographer needs to manage his photos, he puts the photo files in different categories according to the date they were taken.
The advantage of this solution is the low mental cost for all different types of files. But the disadvantage is that it’s too much trouble to find the files. If they are sorted by the date they were taken, how can you quickly find photos from the same location? You can’t manually go through each folder, can you? So a complementary means is to add tags to the files, tagging the photos with their locations, so that they can be found quickly. But once there are many tags, the tags themselves are very challenging to manage. Also for different types of files, the file manager can only display them as icons or file names, which can present very single information.
Therefore, repository is designed as another file management solution, which takes the files used by the application and combines them into a repository.
Take “Photo” application as an example, it is a typical application that uses a repository. Once all the photos are imported into the Photo app, they no longer exist as individual files, but become part of the repository. Once imported, the photo files can be deleted to save space and the photos in the Photos app will not be affected.
“All photos in Photos are stored in the file Photos Library (the path to the file is /Users/username/Pictures/Photos Library.photoslibrary). Similarly, all the music files in the Music application are stored in the Music Library.
The advantage of the library is that the files can be managed easily with the functions of the application. For example, the “Photo” app has automatic sorting of images based on location, time of day, and even who took the picture. Different applications can design special displays for their own libraries, for example, the “Music” application can display the lyrics of songs.
But the disadvantage of this solution is also obvious: the flexibility of file management is very poor. If you use folders to manage files and want to share them with friends, you can just transfer the files directly. When it comes to the repository, first of all, it depends on whether the application supports exporting a certain file, if not, it can only be shared through the in-app sharing function. Secondly, an app’s repository can usually only manage certain types of files, for example, the “Photos” app can’t import music files, and vice versa.
So even though macOS and iOS have been promoting the concept of repositories for years, the folder-based management scheme has survived tenaciously, and even on iOS, Apple has had to gradually integrate the concept of folders, first by introducing the “File” app, and later by providing third-party apps with features such as “File Provider” as a compromise to user habits.
The last thing to note is that macOS also inherits the Unix “everything is a file” design philosophy, and the repository is still essentially a folder. Right-click on a photo image and click “Show Package Contents” to see the folders and files inside the repository.