Can not remove PC Optimizer Pro from Windows 10 on your computer? You are probably on this page because you can’t uninstall PC Optimizer Pro thoroughly and delete all of its files out of your PC. PC Optimizer Pro is regarded as a potentially unwanted program which is often downloaded in conjunction with another program that the user wants. The program often utilizes high amounts of system resources and is a common cause of annoying pop-up ads, spam e-mails and slow PC performance. That’s why many people are always in need of removing it from their computers. However, uninstalling PC Optimizer Pro isn’t always easy; sometimes the application refuses you to uninstall by showing you constant error messages, and sometimes it just doesn’t show up in the program list in control panel. In this guide, we are going to show you how to uninstall PC Optimizer Pro completely and safely from the system, without leaving any leftovers like the invalid registry keys, related files and folders, and application shortcuts etc. Please perform all the steps in the correct order.
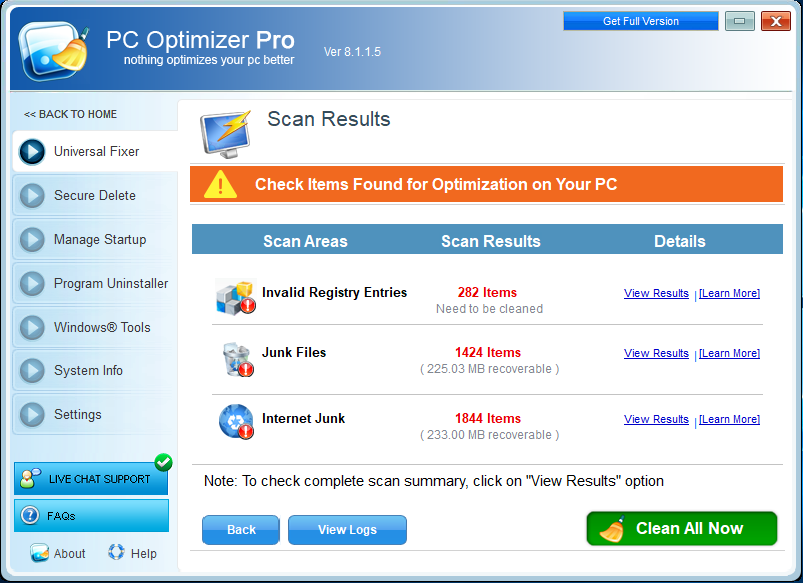
PC Optimizer Pro is advertised as a PC optimization program helping people tune up the PC for maximum performance and security, but in fact it is just a rogue program. This software usually displays false security scan results and other deceptive tactics in an attempt to get you to pay for its full version. It only has one purpose – to take your money. So, whenever you boot up your computer, you will see a scanner titled as PC Optimizer Pro on your screen, pretending to scan your computer. After the scan is completed, it shows a large number of junk files or invalid registry entries found on your PC. The false messages and alerts keep popping up on your desktop or coming from the taskbar. Next, you will be required to buy a license in order to fix the errors found on your computer. But don’t pay up or you will get further problems and even expose yourself to further fraud or identity theft.
While PC Optimizer Pro claims to help you optimize your computer, it actually does the opposite. The software cannot provide you with ultimate protection against malware attacks or even clean up junk files. Instead, it will mess up your computer by targeting you with a lot of deceptive messages. Even worse, the program can take up your system resources and make your computer sluggish. PC Optimizer Pro usually downloads and installs itself silently without user’s permission. Most of the time, it comes bundled with other free software that you download off of the Internet. Unfortunately, many free downloads do not adequately disclose that PC Optimizer Pro will also be installed, that’s why it appears on your PC suddenly.
Being as a rogue program, PC Optimizer Pro removal is always difficult. It can lock the control panel and the Add/Remove Programs function to prevent you from uninstalling it easily. Can’t uninstall PC Optimizer Pro by yourself? Follow the removal instruction below.
“I thought I was updating Adobe Flash player on my new Windows 10 laptop, but finally it turned out to be the PC Optimizer Pro. I did some research on the Internet and found it is quite clearly some kind of malware. I tried everything I can to uninstall this program but it just didn’t allow me to do that. The program keeps popping up on my screen asking me to pay $50 for its full version first. I can’t find the file for it and it is not in my control panel. I don’t know what to do now. Please help. “
PC Optimizer Pro cannot actually accelerate the performance of your computer or fix system problems, so there is no need to keep it on your system. However, compared to other regular programs, PC Optimizer Pro removal could be quite a challenge. Once PC Optimizer Pro lands on board, it immediately modifies your browser settings and injects them with pop-ups. That’s why you always see fake alerts, bogus security warnings and misleading pop-ups when you open your web browser. In addition, PC Optimizer Pro modifies the registry entries of the infected operating system in order to run automatically every time system boots up, and sometimes it even blocks execution of installed software. This prevents it from being removed by legitimate security software and helps the illusion that it’s found a problem. To completely uninstall PC Optimizer Pro, you need to delete all the remnants and registry entries of PC Optimizer Pro remained on your hard drive. Please note that do not purchase PC Optimizer Pro because it is scareware and its aim is to extort money and payment details. Here is our detailed guide on how to delete PC Optimizer Pro and its leftovers completely.
Method 1: Uninstall from the Start menu
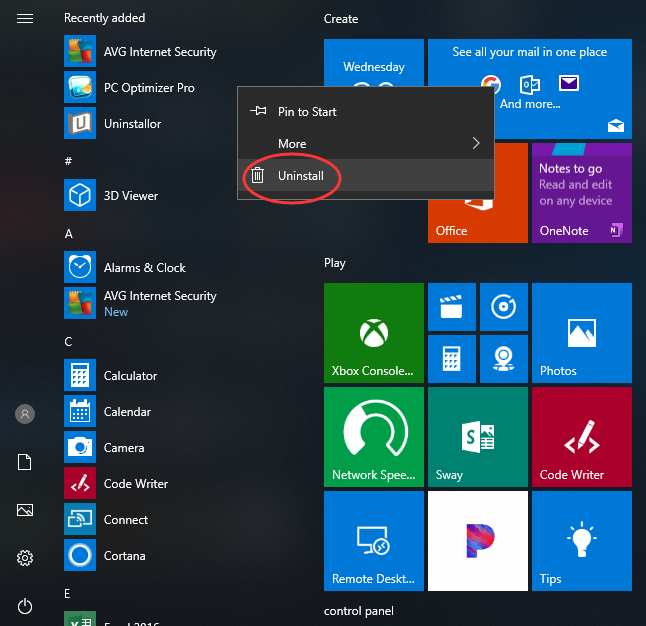
Method 2: Uninstall from the Settings page
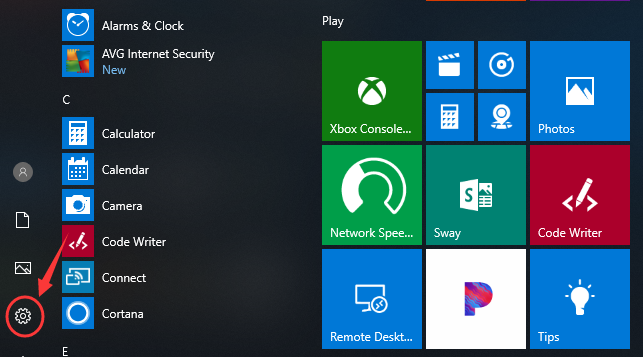
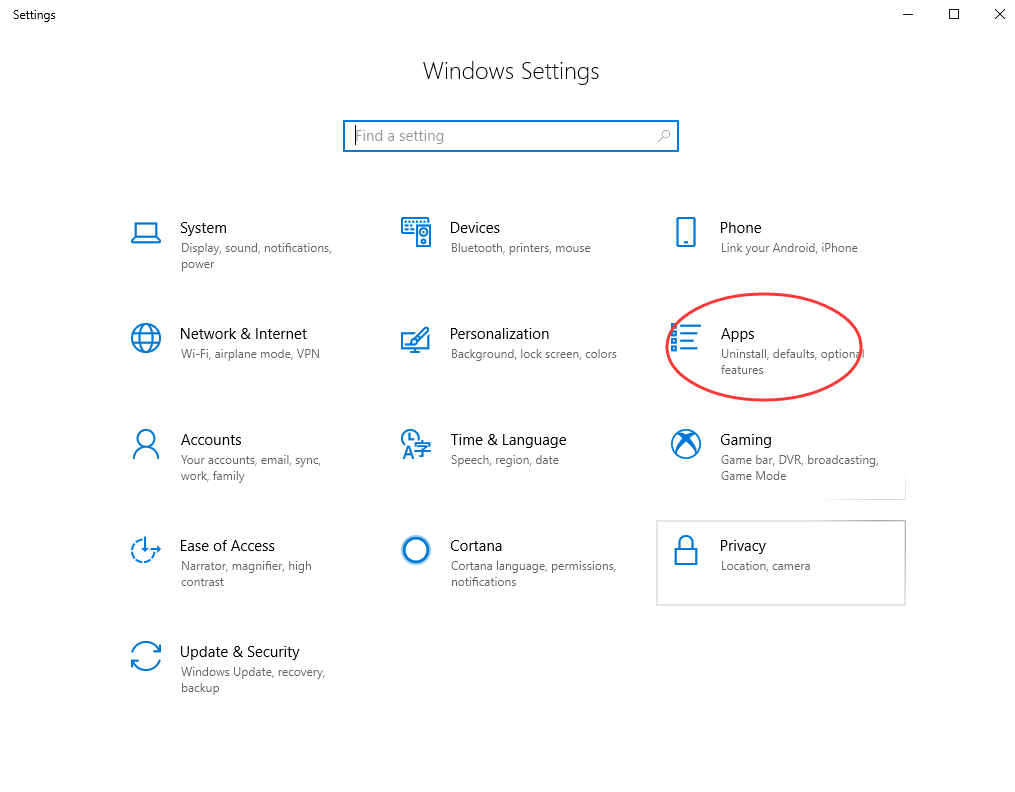

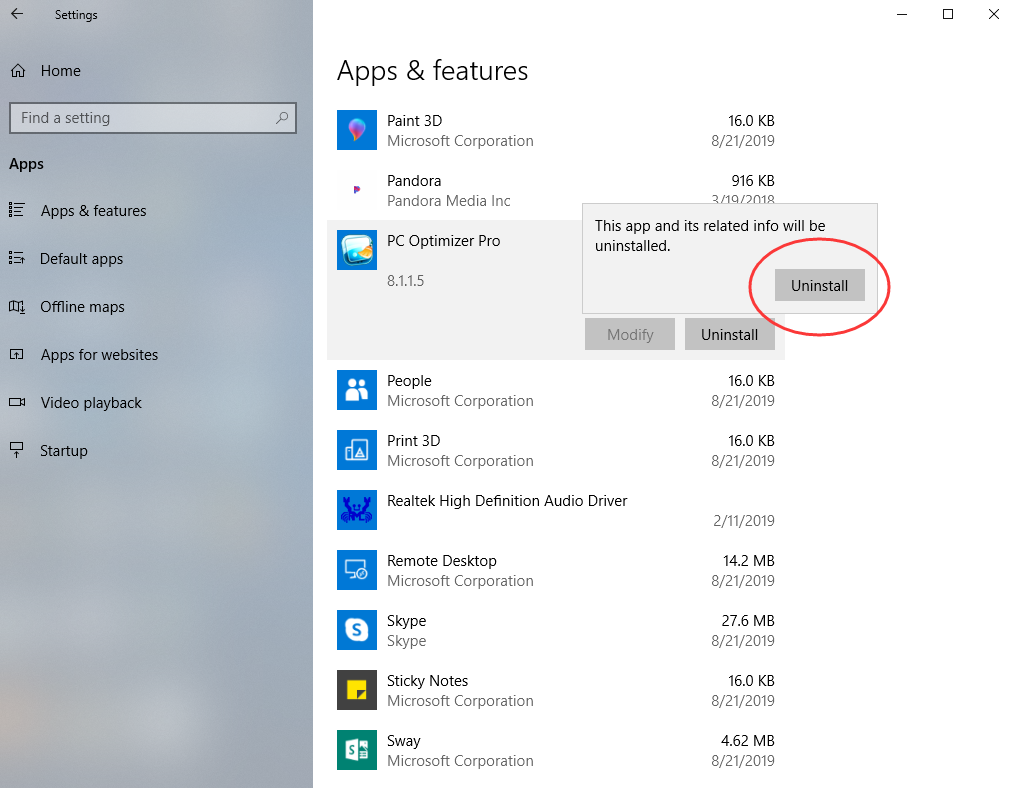
Method 3:Uninstall from the Control Panel (for programs)
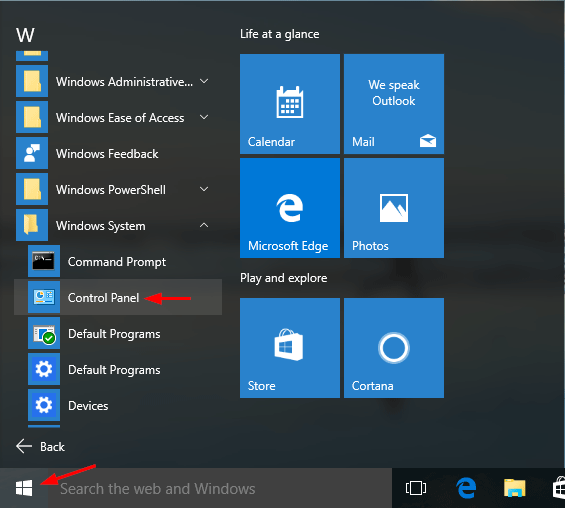
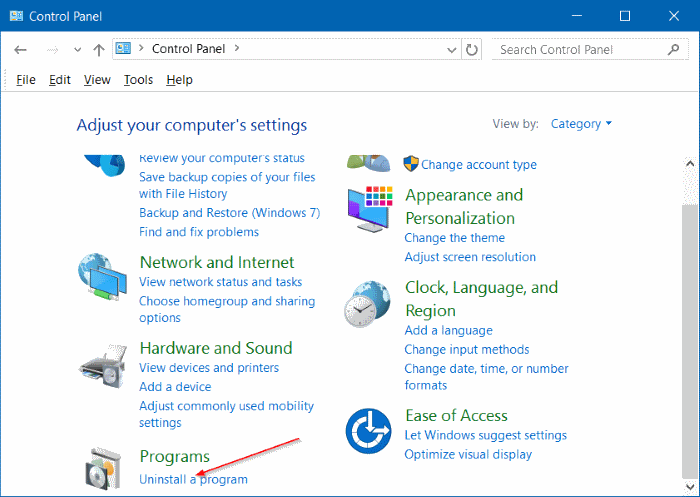
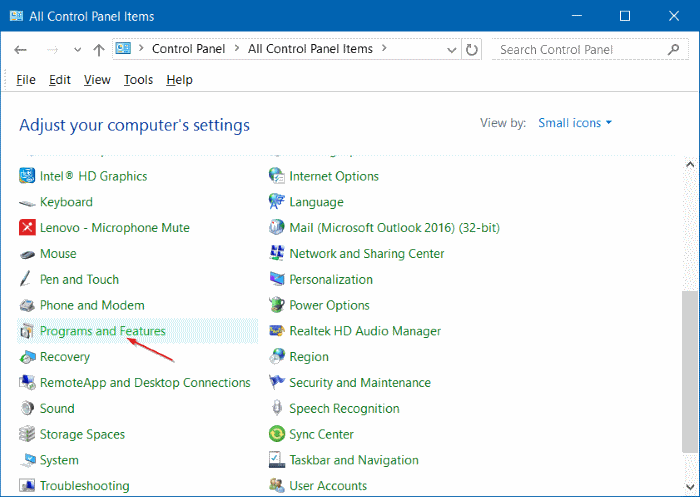
The above three methods may help you delete PC Optimizer Pro, but some files of this program might still remain in a few system folders. So, you have to manually delete leftover file system and registry items.
How to Delete Leftovers Manually?
To delete these leftovers, you’ll need check following folders and delete associated files first.
%programfiles%
%programfiles(x86)%
%temp%
%appdata%
Next, you have to delete PC Optimizer Pro entries from Windows registry:
Press Windows + R, and type in regedit in RUN box, then press Enter. It’ll open Registry Editor.
Locate the following keys:
- HKEY_CURRENT_USER\Software\Microsoft\Windows\CurrentVersion
- HKEY_LOCAL_MACHINE\Software\Microsoft\Windows\CurrentVersion
- HKEY_LOCAL_MACHINE\Spftware\Wow6432Node\Microsoft\Windows\CurrentVersion
If you can find any keys with the name of PC Optimizer Pro, just delete such keys.
You should only attempt this manual removal guide if you are experienced at using the Windows Registry and know how to view and delete system and program files. If you are not a computer savvy and don’t know where to start, we strongly recommend you use a third-party uninstaller to complete the removal job instead. There are many 3rd party software available on Internet which can list all the installed programs and components for all the users on a PC and help them remove all with just a few clicks. So, if you are serious about completely uninstalling PC Optimizer Pro from your computer, Uninstallor would be one of the options for helping remove all traces of unwanted programs. Let’s see how it works.

Method 4: Uninstall with a Tool
If Windows built-in uninstall can’t delete the program you want, or you cannot remove PC Optimizer Pro manually by yourself, then a third-party uninstaller will be your best bet. Uninstallor is one of the popular uninstaller software on the market. It’s fully compatible with 32-bit and 64-bit versions of Windows system, and it works on Mac OS as well. Compared to Windows built-in uninstaller, it does a great job in uninstalling any unwanted programs from your PC without leaving leftover like the empty and invalid registry keys, folders and system files, application shortcuts, etc. All the uninstall process can be done in just a few minutes. Wondering how to uninstall PC Optimizer Pro with Uninstallor? Here’s how it works:
1. Download & Install Uninstallor on your machine. Uninstallor is quite lightweight, that means it only uses little storage and almost no system resources. There are not too many buttons or options so it’s rather easy to use.
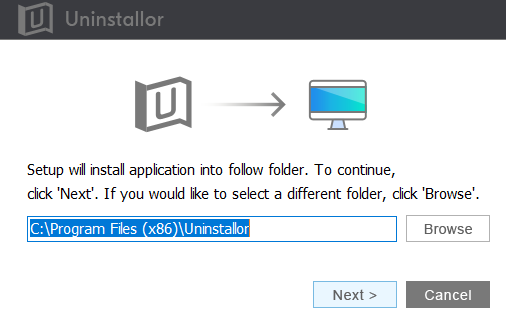
2. Launch Uninstallor. As you can see, the user interface of Uninstallor is simple, easy to use, efficient and responsive. It gets the PC Optimizer Pro removal job done quickly.
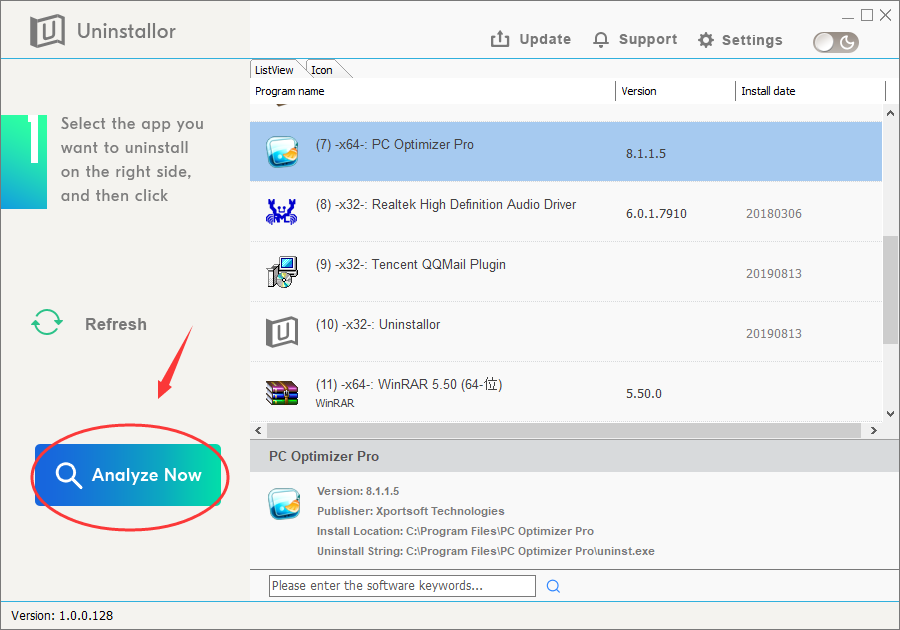
3. Search for PC Optimizer Pro components automatically. Select PC Optimizer Pro first, and click on “Analyze Now” button. It will analyze all associated files and registry entries related to the program.
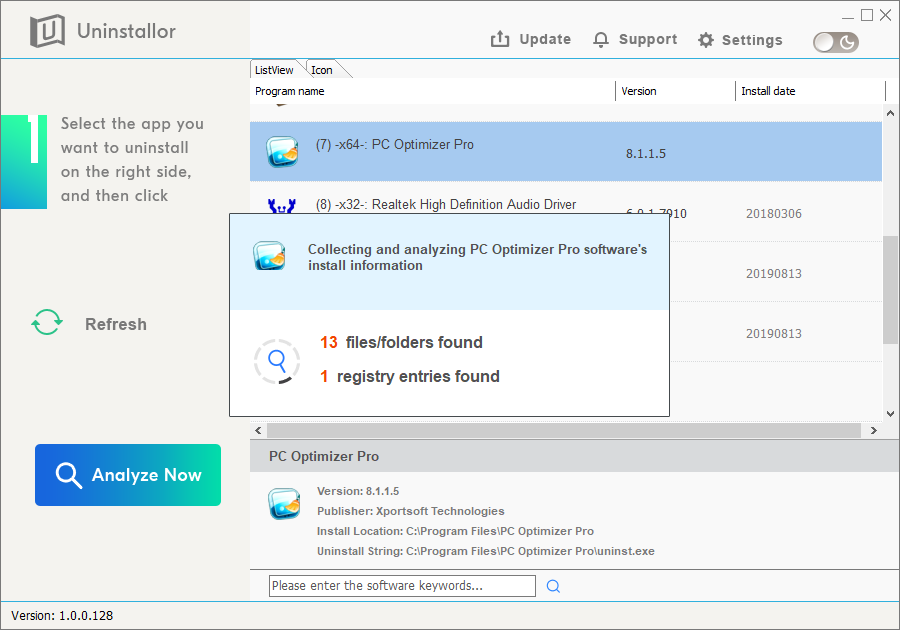
4. Perform complete removal. Click on “Uninstall Now” button to uninstall PC Optimizer Pro completely. Next, you need to click on “Yes” to confirm the removal. Please wait until the removal is finished.
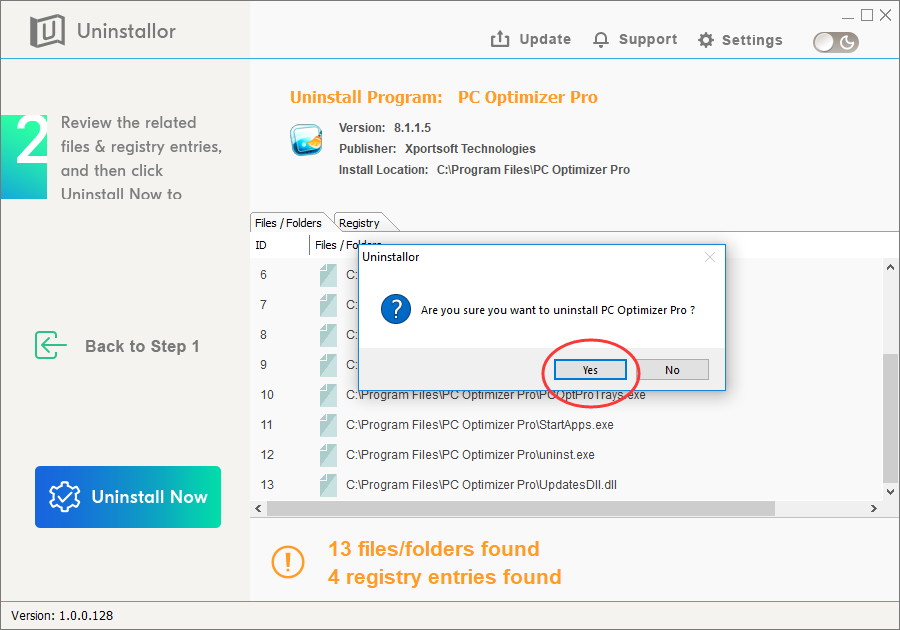
5. All done. Uninstallor will show you when PC Optimizer Pro has been completely removed. Please restart your computer to take effect.
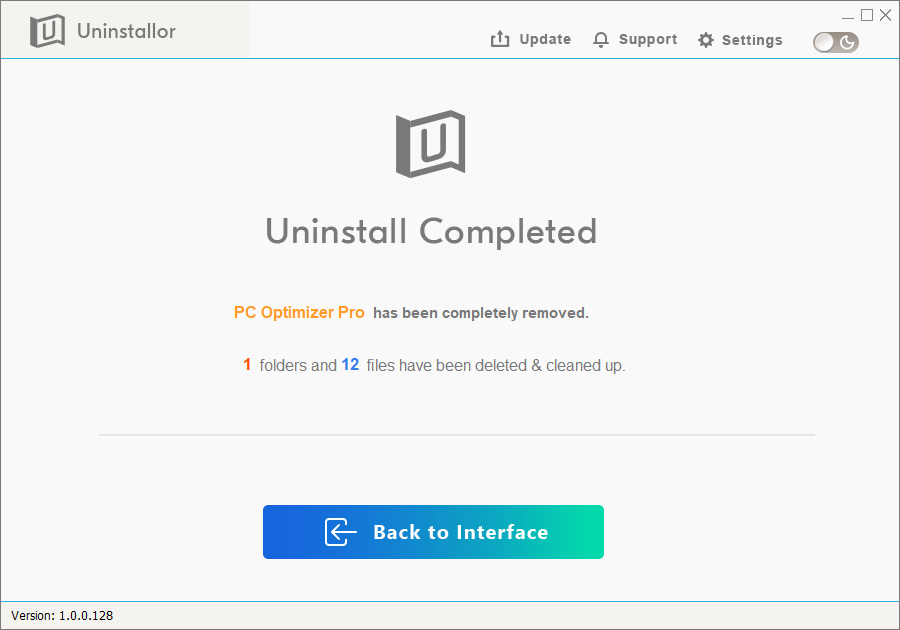
When it comes to uninstalling programs, Windows has its own utility to make uninstalling programs as hassle-free as possible. But sometimes, this functionality is not enough to uninstall stubborn software or some potentially unwanted programs. Hence, you need dedicated third-party uninstaller software to do the job instead. Thankfully, there are a number of commercial uninstallers available on the Internet that can do a better job cleaning up your computer. If you have been trying to uninstall PC Optimizer Pro with no luck, Uninstallor is a good third-party uninstaller which is worth considering. The software has the ability to remove both large and small-sized programs, manage browser extensions, and clean up your system. It even provides custom fix solution and on-demand remote support in case users have problem in uninstalling PC Optimizer Pro by themselves. Now the tool is available on both Windows and Macs. Download & Give it a try now!
