The Code 10 error is a specific message states “This device cannot start. (Code 10)” It is a potential problem caused by the “drivers” of your computer not functioning correctly. The hardware error most commonly means that you have broken, missing, or incompatible device driver. Under the situation that the certain hardware device can’t be started or when the FailReasonString is missing from the hardware key of a device, a Code 10 would be commonly informed in Device Manage. In a word, Code 10 is a sort of Device Manager error code. It represents an unidentified driver or hardware problem has occurred on the computer.
Code 10 is regarded as a device manager error code generated by Windows Operating System, which obtrusively meddles with one’s PC experience all of a sudden. It can occur just when you are updating recommendable software, installing driver software or USB device, audio device driver and corrupted drivers included printers, sounds cards, or video cards. You can see the snapshots on the types of the Code 10 errors.
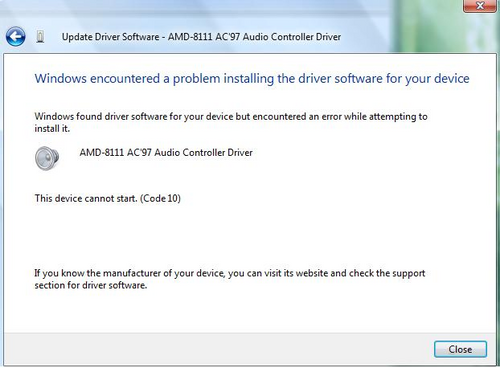
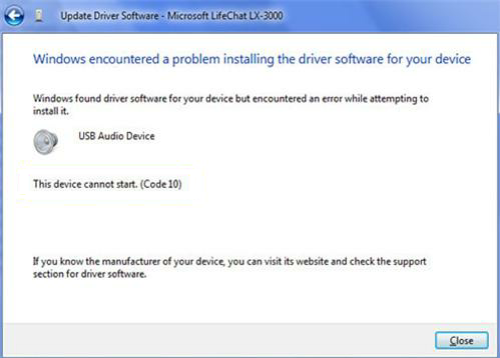
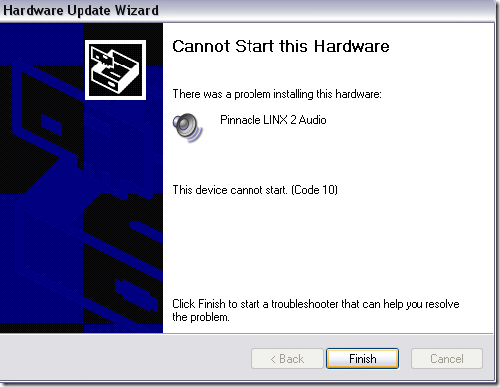
You may suffer from a variety of such device manager errors while the hardware device fails to start during the boot up process or hardware corrupted problems. The main causes contributed to the Code 10 error has been clearly listed as following. Read on.
Note If you come across such Code 10 error problem, it is highly advisable you get it fixed ASAP. You can Live Chat with VilmaTech 24/7 Online Experts to get convenient help.
1. Restart computer until you see the desktop.
2. Click on Start button and then Control Panel.
3. Click on the Performance and Maintenance link or Administrative Tools.
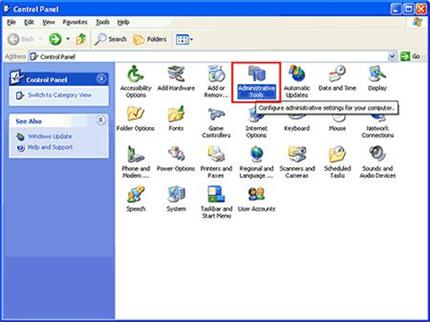
4. In the Performance and Maintenance window, click on the Administrative Tools Control Panel icon toward the bottom of the window.
5. Now that Administrative Tools is open, double-click on the Computer Management icon. When the Computer Management utility opens, click on Device Manager on the left side of the window, located toward the bottom of the list under the System Tools heading.

6. If see the device listed there with a yellow exclamation point, you then right-click on it and uninstall the current driver that is causing the Code 10 problem.
If you have tried the first method but failed to fix the Code 10 error problem, you can read on this part. Here will guide you uninstall and reinstall all of your USB Controllers.
1. Access to the Device Manager as the steps above and expand the Universal Serial Bus Controllers section.
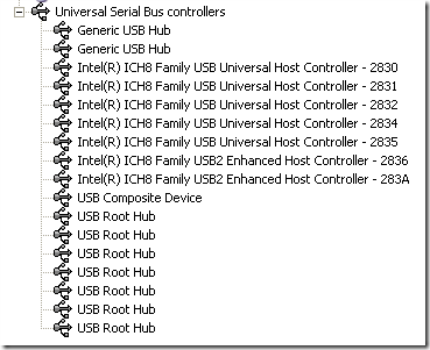
2. Right-click on each one and choose Uninstall. Once you have removed all of them, restart the computer and Windows will reinstall all of the USB controllers. Later after that plug in the USB device to have a try to see if the Code 10 error has been fixed.
1. Identify your current BIOS version. (The easiest way to find your BIOS version is to open up the System Information app in Windows–just type msinfo32 into the search bar and click System Summary; your BIOS version should now show up. As seen the below screenshot.
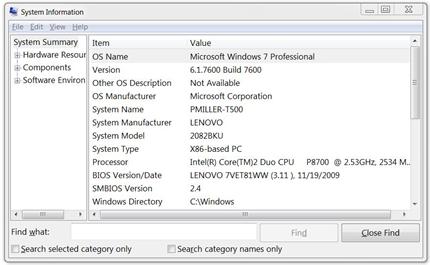
2. Check your PC/motherboard manufacturer’s Website for BIOS updates.
3. Read the included documentation. If I was running Vista, I’d need to make sure that I had a certain patch installed; and if my computer had a certain graphics card, I would need to update its drivers above a certain version before updating my BIOS.
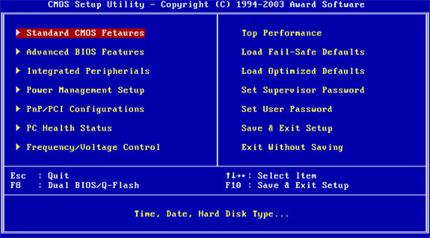
4. Update your BIOS. Most of newer PCs have a fairly easy BIOS update procedure: Just download the .exe file from your PC manufacturer’s Website, quit all open programs, run the .exe, and let it handle the patch; then reboot.
Besides the steps mentioned above, you may still try the extra suggestions. First one is to update the Windows automatically updates the PC along with the drivers. It also helps user to keep their system up to date which is good thing to do and it also ensures that the system integrity is maintained properly. Second one you can find the missing drivers online to fix the Code 10 error. If your hard driver is missing, you can install the missing drivers correctly on your computer by accessing to the vendor’s site to download a new one. Third one is the commonly reachable knows, it is clearing the registry entries. Registry is the central database of Windows system which keeps the track of all the files and directories installed in the system. Thus, attempting to clear junk or corrupted drivers files can contribute to fix such Code 10 error problems. If you still need more help you can Live Chat with VilmaTech Online Experts.