A1 PC Cleaner is not a received antivirus usually coming with third-party software download or installation, stationing in the targeted computer without user’s permission. A1 PC Cleaner is definitely a rogue which can bring huge damages to the computer system and mess with the computer performance gradually. Generally, this fake antivirus pretends to be an official protection software for the computer, confusing the innocent users so as to avoid being uninstalled in the first place. Once A1 PC Cleaner gains trust from the user it will secretly disable the original antivirus software in the computer system by using dirty tricks. What’s worse, this rogue is difficult to get rid of by most of the computer users because they are lacking of precaution awareness and computer techniques, resulting in being fooled by it. Keeping A1 PC Cleaner fake antivirus in the computer is like having a huge potential safety hazard.
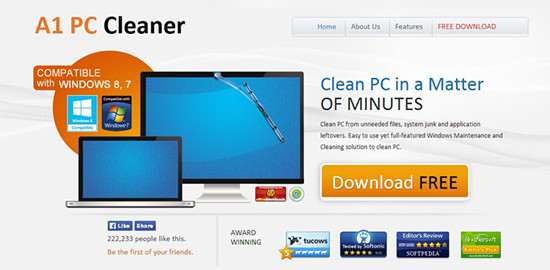
Since A1 PC Cleaner is a fake antivirus then it can not offer protection for the computer system, it will cause even more disastrous consequences instead. Once A1 PC Cleaner successfully becomes the default antivirus software for the computer and the only thing that could be trusted for the innocent users, it could get the initiative in the computer system. Under this circumstance, A1 PC Cleaner will seize the chance to display nonstop warnings, pop-ups or redirection to the users with on purpose – drawing their attention and asking them to download/install whatever it wanted. In most cases, A1 PC Cleaner could take advantage of this occasions to show intimidating scan results about the computer system, telling the users that the current system status is poor. Once the users were panic about the situation and blindly followed the instruction by this rogue, tons of unwanted programs even malware will be introduced and installed into the computer system successfully. Actually, those unwanted invaders could not only break the balance in the computer system, but also lower the defense gradually. If like this, the computer system will collapse soon.
Moreover, A1 PC Cleaner could also take advantage of the innocent users by making profits from them. Since the computer system performance has been seriously damaged by this fake antivirus and a mass of malicious invaders, users are eager to find the solution for it, easily falling into the trap set by A1 PC Cleaner again. This rogue will have the opportunity to talk the users into purchasing so-called full version of A1 PC Cleaner for further protection. But there is no full version could save this situation only if you uninstall A1 PC Cleaner rogue as soon as possible. Keeping this fake antivirus in the computer could make thing even worse. Cyber criminals could add even more trouble to the vulnerable computer system by taking control of it, stealing all the valuable and confidential information from the users for illegal business deals, then the privacy of the targeted computer users will be destructed seriously. Please take the time and follow the instructions to remove this fake antivirus the sooner the better.
If you encounter any trouble during the process, feel free to ask for help by clicking on the button, our VilmaTech Online Experts will be glad to help you at any time.
1.Click on the Reset button on your computer case, then keep hitting the F8 key before it loading into Windows. If it fails, repeat this step again.
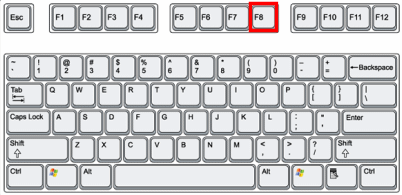
2.In the displayed Windows Advanced Options, use the arrow key to select “Safe Mode with Networking” from the menu.
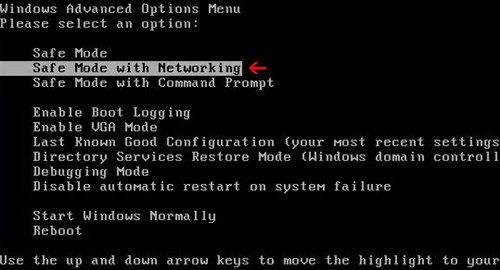
3.Press Enter key to continue.
1.Under “Safe Mode with Networking” mode, use key combination Ctrl+Alt+Del to open System Task Manager.
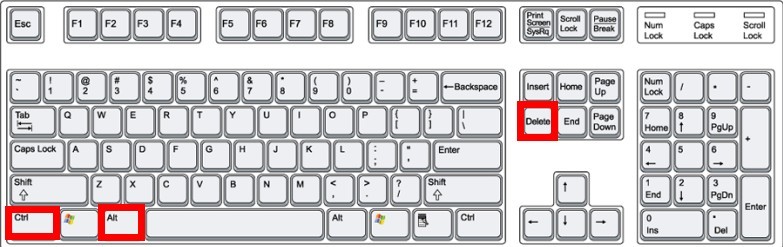
2.In the displayed window, click on Processes tab, disable all the running processes of A1 PC Cleaner.
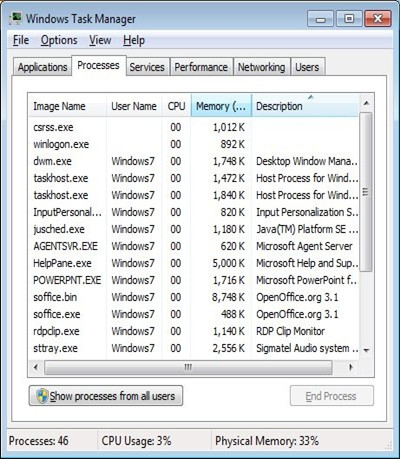
3.Close the current window.
4.Click on Start icon then click on “Control Panel” from the displayed menu.
5.Find out “Uninstall A Program” link from “Control Panel” and click it.
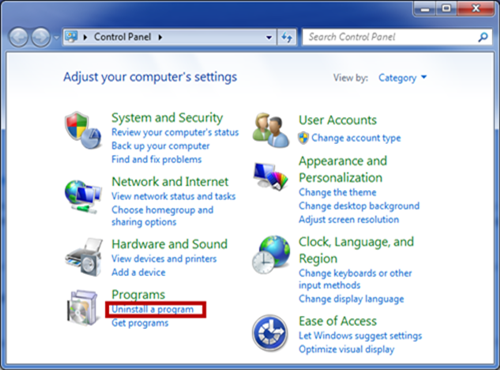
6.In the displayed programs list, search for A1 PC Cleaner rogue and its related programs and click on the Uninstall button to remove them all.
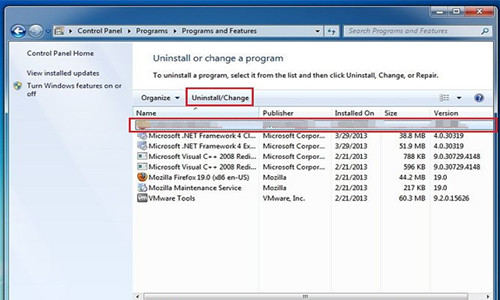
7.Follow the uninstall wizard to finish the A1 PC Cleaner removal.
1.Close the current windows then press Win+R keys at the same time to open Run Command box.
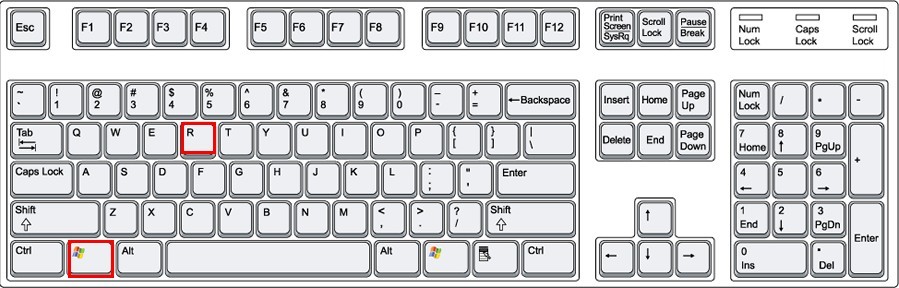
2.In the displayed search bar on the lower left corner, type “regedit” command in it then click on OK button to open Registry Editor.
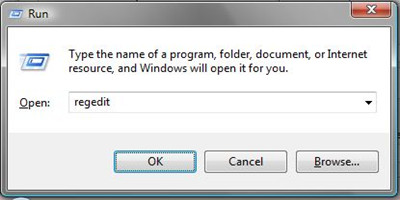
3.Locate the left side of the Registry Editor, unfold the folders to find out the remaining registry entries of A1 PC Cleaner from HKEY_CURRENT_USER and HKEY_LOCAL_MACHINE branches. Delete them completely.
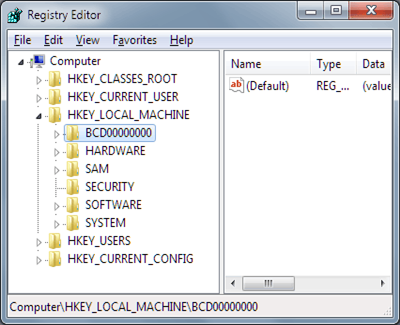
* To be on safe side, you’d better back up the registry file before making any change in it. Feel free to follow the easy guide in the video(at the end of this blog) and back up your registry file on your own.
4.Restart the computer to let the A1 PC Cleaner removal take effect.
A1 PC Cleaner is definitely a hazard for your computer so users have to get rid of it as soon as possible. In the mean time, it is also important to learn to prevent the infection in the first place. Fake antivirus like A1 PC Cleaner could be everywhere on the Internet so users have to strengthen the consciousness of protecting the computer system from unexpected infection. Most of the time, rogue and other malware can hide in other software downloads hanging on unsafe side. In order to avoid downloading dangerous bundled software, users should always visit official website for needful software downloads. Furthermore, mind your curiosity and never blindly click on unknown pop-ups, links or buttons in case there are some traps set up by cyber criminal waiting to victimize you. If you need more tips about prevention and protection, please click on the button and have a chat with VilmaTech PC Experts.
* Instruction to back up your registry file in Windows 8 Operating System.