It is not highly recommended you uninstall Malwarebytes Anti-Malware from your computer for it is surprisingly effective anti-malware tool that has built its reputation as one of the pre-eminent malware removers over the years on a nearly entirely word-of-mouth campaign. It can combine powerful new technologies built to seek out, destroy, and prevent malware infections so that defend one computer against threats and other troubles authentically. There is no doubt that Malwarebytes Anti-Malware is the first choice when you want to have an anti-virus tool guarded your computer in real time.
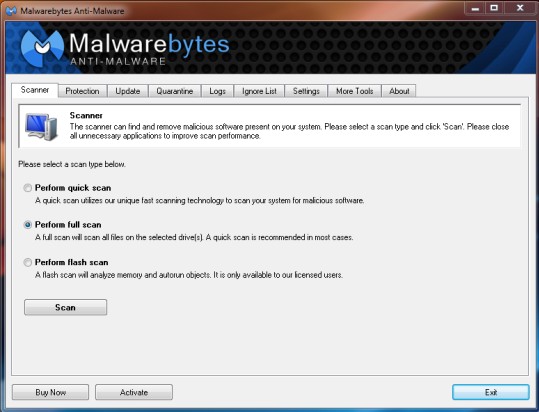
To uninstall Malwarebytes Anti-Malware program some computer users have their own unavoidable reasons though a lot of computer users prefer it worldwide (As seen on below screenshot). The reasons include duplicated file caused by repeatedly downloading, compatible issues, or some reinstalled errors. However, you had better already have another anti-virus program installed to secure your computer before starting to uninstall Malwarebytes Anti-Malware program.
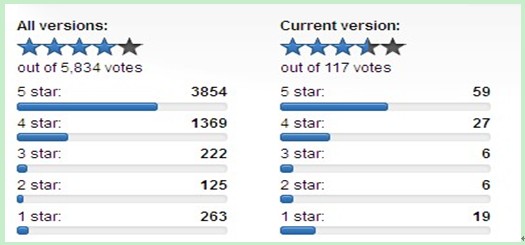
If it is needed, you can follow the steps on this post. There are two recommended ways to remove/uninstall Malwarebytes Anti-Malware program from your computer: For one is to use the program own uninstaller. For another one is to use the native Windows uninstall program. Besides that, if you had backed up all needed files or no files is needed to be left, you may uninstall Malwarebytes Anti-Malware program by System Restore. But you had best be aware of what is the System Restore.

1. Click on the Start button-> Click on All Programs.
2. Locate at Malwarebytes Anti-Malware.
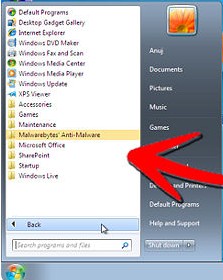
3. Open the target program folder-> Click on Uninstall Malwarebytes Anti-Malware.
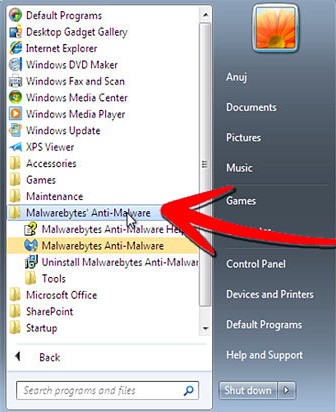
4. Next pop-up window called User Control Panel, where you need click on Yes there to continue the removal process.
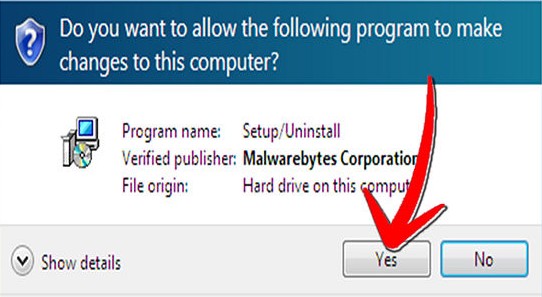
5. Click on Yes again on the nest window to be sure that you want to completely uninstall Malwarebytes Anti-Malware and all its components.

6. Now show hidden files: Open Control Panel-> Click on Appearance and Personalization-> Folder Options-> Click View tab-> Check “Show hidden files, folders and drives”->Uncheck “Hide protected operating system files (Recommended) -> Click on Ok to effect all changes.
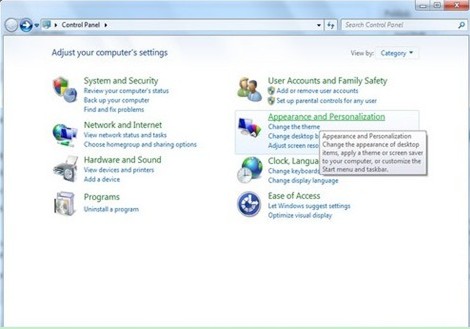
7. Go to Start button and click on Computer/My Computer, you then access to the local disk to find the program folder. From there you need delete all files about MBAM program. Seen the Screenshot as below.
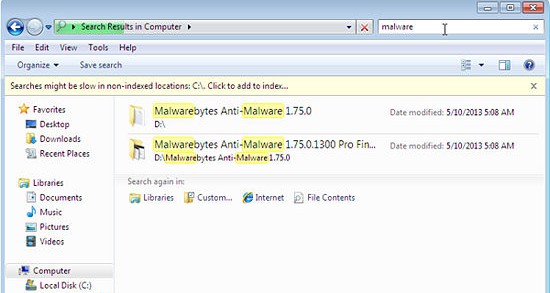
8. Open Registry Editor and delete Malwarebytes Anti-Malware registry entries there. Press Window+ R and type regedit in pop-up Run window. And click Ok. In Registry Editor window, you need highlight Computer, you then access the path: HKEY_Local_MACHINE_Malwarebytes Anti-Malware to delete all finding MBAM registry entries.
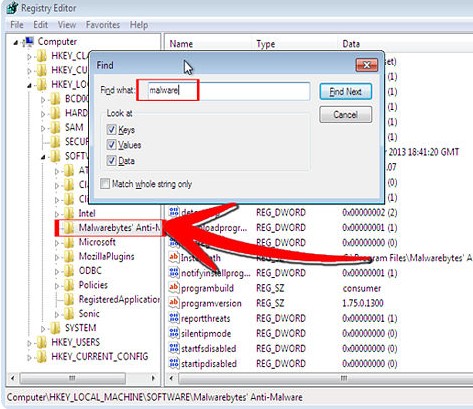
Note: You can also Press Ctrl+ F, and type malware in Find window to immediately detect the Malwarebytes Anti-Malware entries. As seen the pop-up box on screenshot.
9. Restart your computer to uninstall Malwarebytes Anti-Malware actively.
1. Scan your mouse from right edge to the middle of light and then click Search box. Type “uninstall” in Search box and then click on Settings. And then click on Uninstall a program
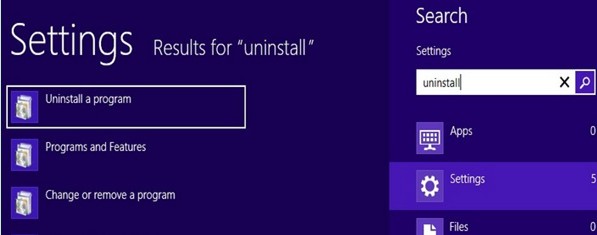
2. Click on the objective program. Click Uninstall/Change-> Continue->as needed, type in the required password.
3. Follow the demanding of un-installation process to get the removal finished.
1. Got to click on Start button-> Control Panel.

2. Double click on Uninstall a program for Windows 7/Vista; Add/Remove programs for Windows XP, look for and click on the Malwarebytes Anti-Malware -> Click Change/Remove button.
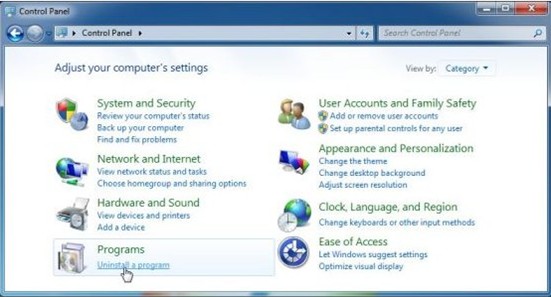
4. In the next window, there are three options Modify, Repair, Remove. It is needed to click on Remove option to proceed. You then follow required process to uninstall Malwarebytes Anti-Malware.
5. The last steps is about to delete the program left files and entries, you can follow the guides mentioned above. At last, remember to restart your computer to effective the removal process.
1. Open the Control Panel and then click the System icon. Click on System, you can (For Windows 8, click on System and Security).
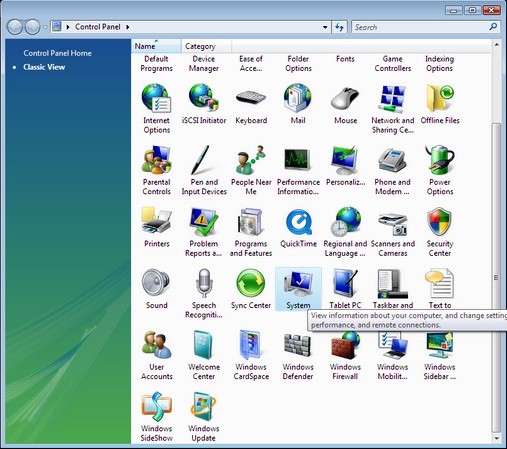
2. Click the System protection link on this page to get to the System Protection Tab of the System Properties applet.
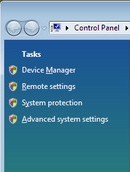
3. In the System Properties window, click on System protection tab. You then click on System Restore.
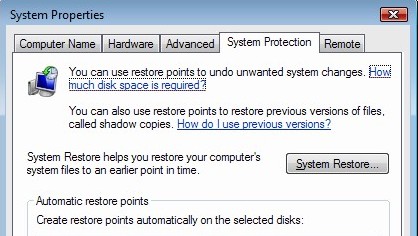
4. In the System Restore window where prompt you that restore your computer to the state it was in before the selected event. And the page will show you with a list of restore points, select on a restore point created just before the date the Malwarebytes Anti-Malware installed your computer. And then click on Next button to proceed to the restore process.
5. Wait a moment for system restoring. You need to restart your computer normally once the System Restore has been completed to effect all changes.
To uninstall Malwarebytes Anti-Malware program, you can be through for the steps sometimes just need some clicks. And hope you can get real helps from this post. While now I have to remind you again that don’t uninstall the MBAM program to leave your computer totally unguarded unless you have another guard tool. Besides that, you still need pay close attention that uninstall Malwarebytes Anti-Malware and all its leftovers are essential important. If you do, it can optimize and speed up your computer. If not, you may suffer from a series of computer errors usually relating with corrupt or missing registry files. At last, if you still failed to uninstall Malwarebytes Anti-Malware or want to uninstall other Third-Party Windows free programs, you can contact with VilmaTech Online Support to consult more suggestion according to your situation.
