Most PC users, especially the ones who own Firefox and Chrome have complaint a lot about default homepage and toolbar being hijacked by Tuvaro search right after downloading a third-party program and its resisting repulse of being removed even when its extension is disabled in extension list.

Tuvaro search looks suspicious though, it is not technically a virus that inserts copies to boot sector of hard drive. Strictly speaking, Tuvaro search is a commercial tool assisting in intercepting traffic so that better and broader promotion can be achieved as it has claimed clearly on its about page saying that “Our innovative solutions not only provide online monetization opportunities, but also help to increase brand awareness and audience reach for our partners”. However, being surrounded by Tuvaro search can be potentially dangerous. To get to know the dangers, it is recommended to finish the following article and reach the latest removal guide. Should there be additional items making troubles in removing Tuvaro.com and Tuvaro toolbar, please feel free to contact VilmaTech Online Support for instant help.
Something’s different from average search engine and toolbar about Tuvaro search is that it is projected to be equipped with rogue techniques that have made wide range of PC users suspect it as virus adept at dodging anti-virus programs. By putting its executable in C:\Windows (the place where third-party program settles in) and browser-related driver, Tuvaro search can be activated when executable items are unwittingly selected to start. That’s the reason why Tuvaro search survives over extension disabling and that indicates potential dangers to run Tuvaro search due to the couple of following listed behaviors:
All these are leading to vulnerability, giving big chance for Tuvaro search introducing its partners into a target machine, which is why Tuvaro.com incurs the appearance of Tuvaro toolbar and vice versa, which is also why computer is getting slower when the period of getting Tuvaro search is extending since computer resource is limited. Another aspect to which attention should be paid is that commercial tools like Tuvaro search giving away more results related to your preferences rather than search queries are capable of analyzing your online information and whereabouts. In other word, online information is exposed to merchant you don’t know anything about. Thus there’s no guarantee that the merchant behind Tuvaro search will not resell the information to others in a hope to get additional revenue.
If you don’t feel like running Tuvaro search, getting additional its commercial items, it is recommended to remove Tuvaro search right away. Since tuvaro.com and Tuvaro toolbar are the two Tuvaro items that widely plague PC users, VilmaTech Research Lab trawled through steps to help people out. Of course all the steps are required to be done manually as anti-virus programs are not designed to deal with non-infections. Should there be confusion or difficulty, it is recommended to live chat with one of VilmaTech professional practitioners to get explicit explanation and guidance.
One
Access Database to remove the keys and values generated by Tuvaro.com or Tuvaro toolbar off the following given entries.
Mac OS X
For people owning Mac, the step can be ignored since there’s no such program in this OS, which is why Macs are seldom affected by virus and why it is easier to get rid of third-party programs.
Windows
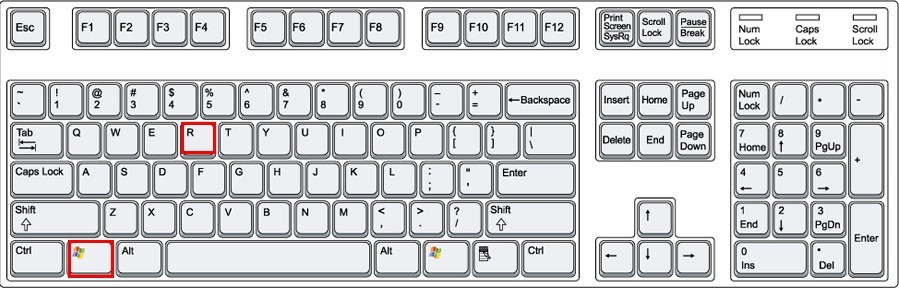
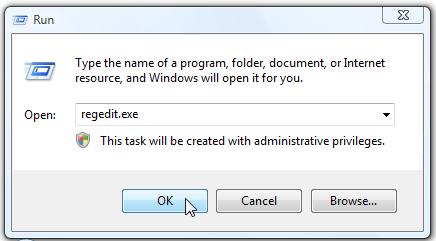

HKLM\SOFTWARE\Classes\Extension.ExtensionHelperObject.1
HKLM\SOFTWARE\Classes\Toolbar.[random numbers]
HKCU\Software\Microsoft\Windows\CurrentVersion\Uninstall\Tuvaro toolbar
HKLM\SOFTWARE\Classes\AppID\esrv.EXE
HKLM\SOFTWARE\Classes\escort.escortIEPane
HKLM\SOFTWARE\Classes\AppID\escorTlbr.DLL
HKEY_LOCAL_MACHINE\SOFTWARE\Microsoft\Windows\CurrentVersion\Explorer\Browser Helper Objects\ {5CB02877-EFBC-4317-B608-9E24B11BAB40}
For Internet Explorer users:
HKEY_CURRENT_USER\ Microsoft\Internet Explorer\
to find and select items related to Tuvaro.com or Tuvaro toolbar and then right click on selected item to delete it.
For Google Chrome users:
HKLM\SOFTWARE\Google\Chrome\Extensions\
to remove a series of random letters generated by Tuvaro.com or Tuvaro toolbar.
HKEY_LOCAL_MACHINE\SOFTWARE\Google
to find and select items related to Tuvaro.com or Tuvaro toolbar and then right click on selected item to delete it.
HKEY_CURRENT_USER\Software\Google\Update
to find and select items related to Tuvaro.com or Tuvaro toolbar and then right click on selected item to delete it.
HKEY_CURRENT_USER\Software\Google\
to find and select items related to Tuvaro.com or Tuvaro toolbar and then right click on selected item to delete it.
For Mozilla Firefox users:
HKLM\SOFTWARE\Mozilla\Firefox\Extensions
to remove a series of random numbers generated by Tuvaro.com or Tuvaro toolbar.
HKEY_CURRENT_USER\ Microsoft\Mozilla\ Firefox
to find and select items related to Tuvaro.com or Tuvaro toolbar and then right click on selected item to delete it.
HKEY_CURRENT_USER\ Microsoft\MozillaPlugins
to find and select items related to Tuvaro.com or Tuvaro toolbar and then right click on selected item to delete it.
HKEY_LOCAL_MACHINE\SOFTWARE\MozillaPlugins
to find and select items related to Tuvaro.com or Tuvaro toolbar and then right click on selected item to delete it.
For Opera users:
HKEY_CURRENT_USER\Software\Opera Software
to find and select items generated by Tuvaro.com or Tuvaro toolbar and then right click on selected item to delete it.
Two
Show hidden items to access Tuvaro installation package and remove all related items.
Mac OS X

defaults write com.apple.Finder AppleShowAllFiles YES
Windows 8
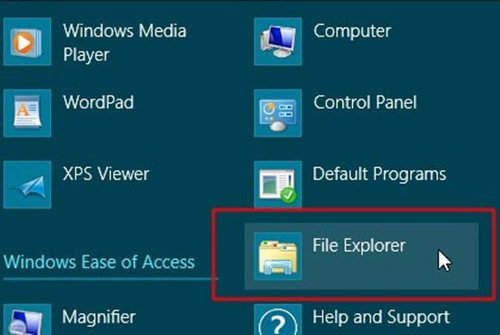
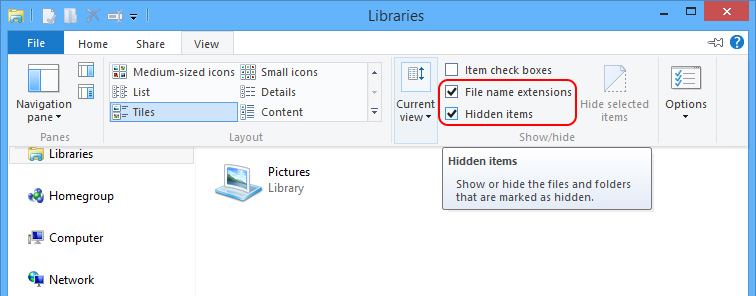
Windows 7/XP/Vista
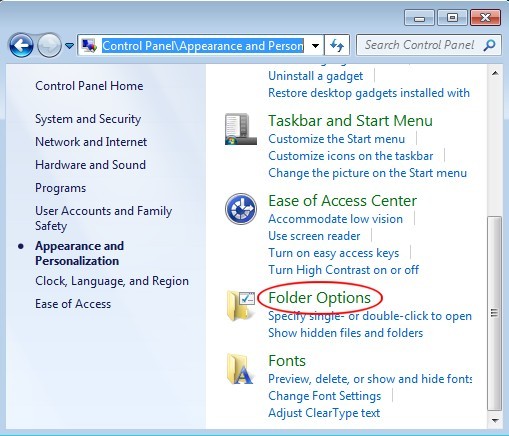
When all hidden items are shown, follow the below given steps to remove items generated by Tuvaro.com or Tuvaro toolbar:
Step1. Access C:\Windows and C:\Windows\System 32 to remove all Temp files and folders.
Step2. Navigate to the following directories to remove according items.
%PROGRAMFILES%\tuvaro\
%LOCAL_APPDATA%\Google\Chrome\User Data\Default\Extensions\omgjkafaoidbgamjoklhaiiciahohkbh\
%LOCAL_APPDATA%\tuvaro\
%LOCAL_APPDATA%\tuvaro\tuvaro\Application\1.8.16.19\[email protected]\
%LOCAL_APPDATA%\mgcapp\
%LOCAL_APPDATA%\mntr\
%APPDATA%\tuvaro\
%APPDATA%\Mozilla\Firefox\Profiles\8j22kq5f.default\extensions\[email protected]\
Three
If you get Tuvaro toolbar, follow the two steps to remove associated items accordingly; if not, skip to Five.
Step1. Enter into Service and end all Tuvaro services.
Mac

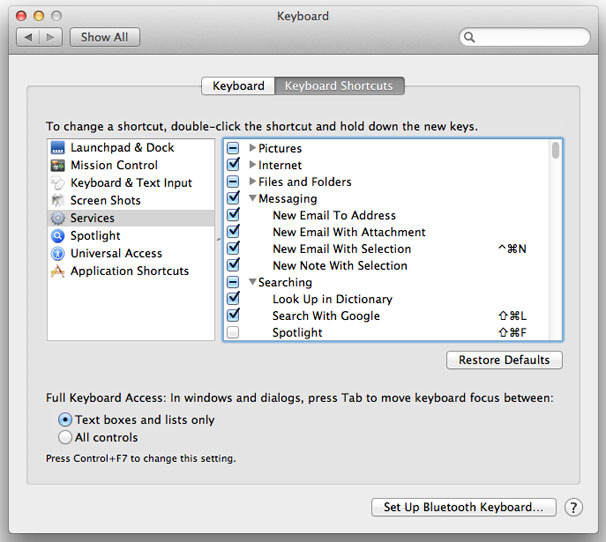
Windows 8
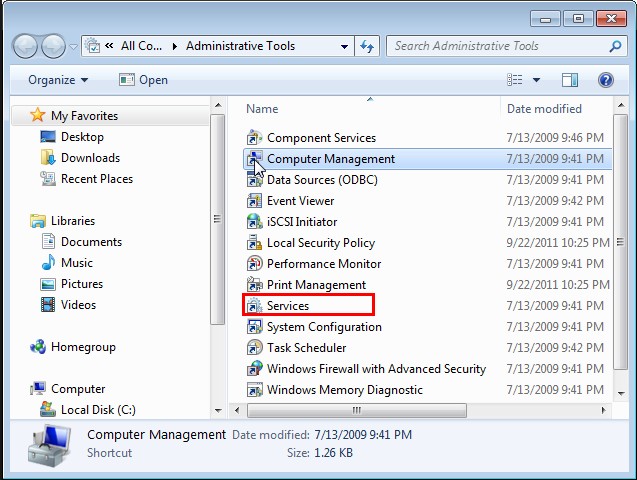
Windows7/vista/XP
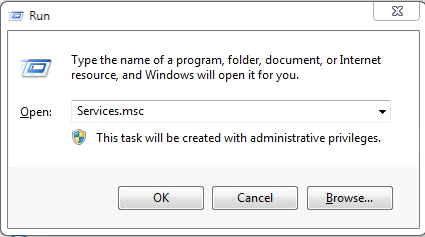
Step2. Uninstall Tuvaro toolbar from Control Panel.
Mac
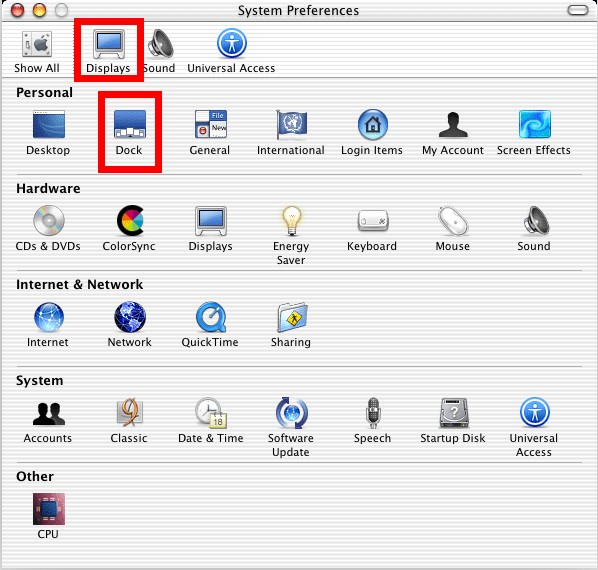
Windows 8
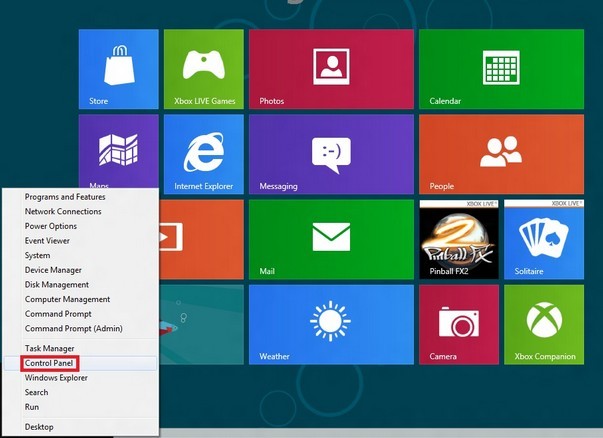
Windows 7/Vista/XP
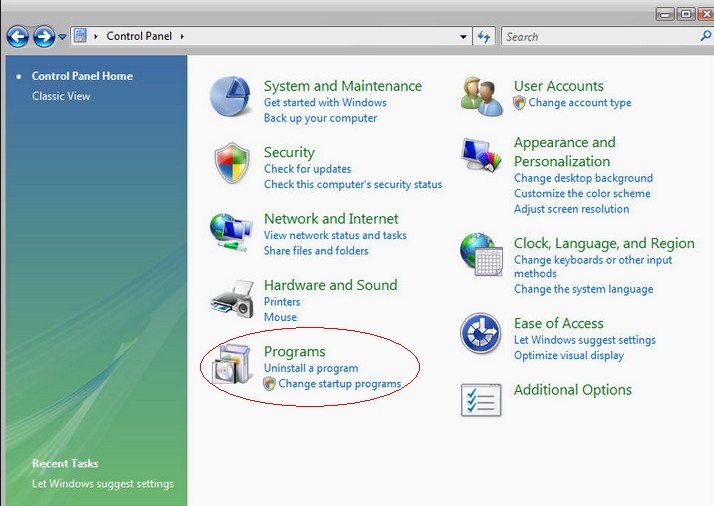
Four
Access Startup section to end Tuvaro’s startup.
Mac
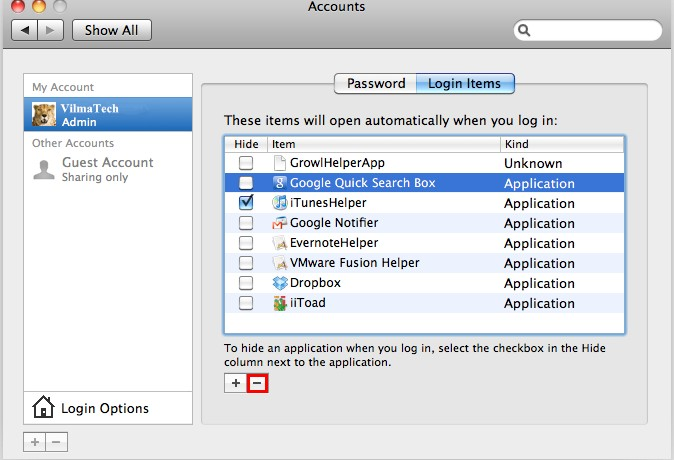
Windows 7/XP/Vista
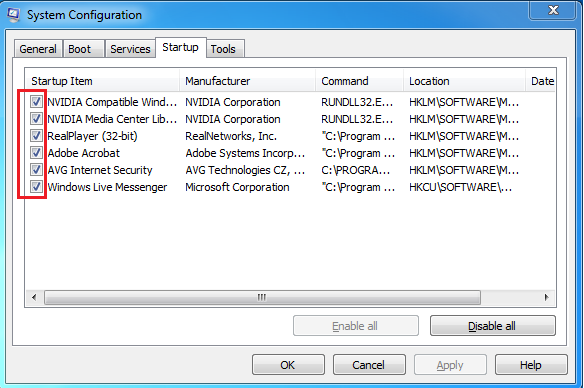
Windows 8
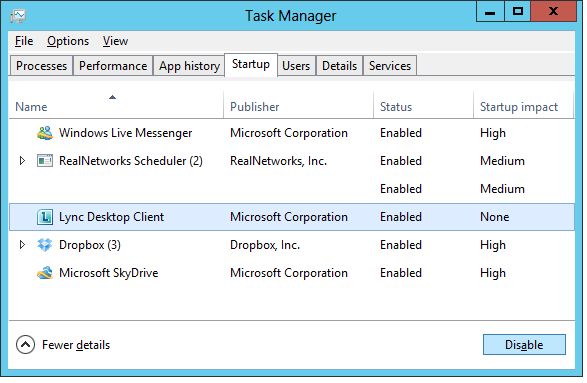
Five
Reset browsers to restore all browser settings without any indication of Tuvaro.com and Tuvaro toolbar.
Safari
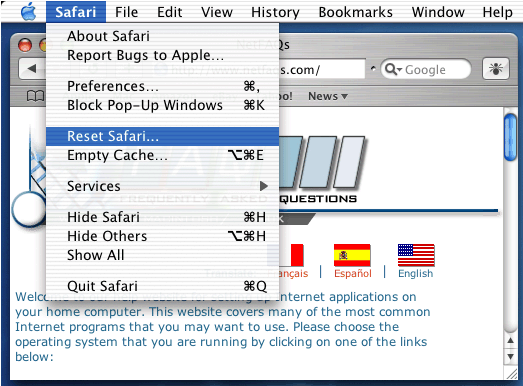
Internet Explorer
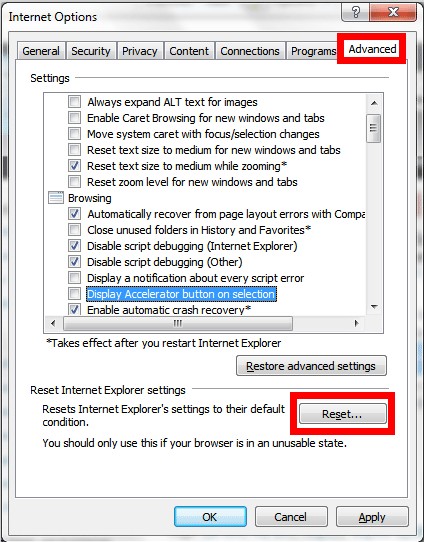
Mozilla Firefox
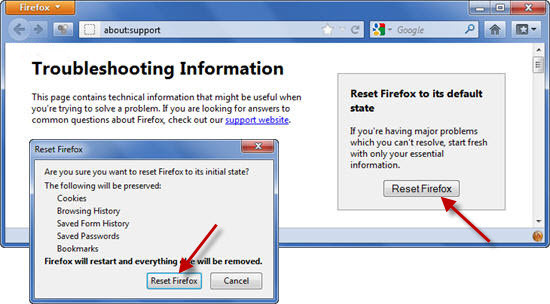
Google Chrome
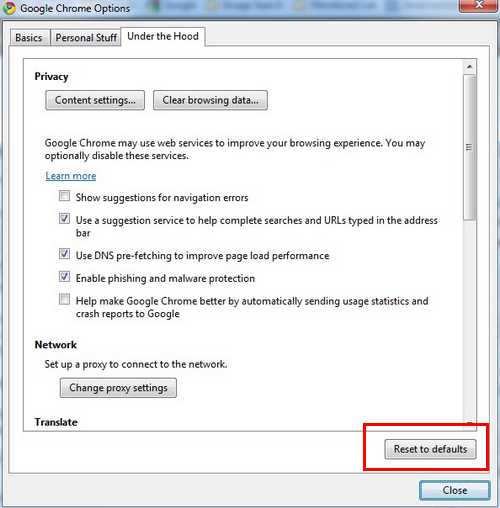
Opera
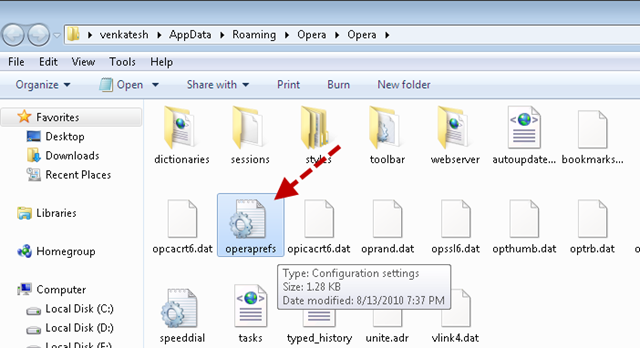
Summary:
Tuvaro search, including Tuvaro.com and Tuvaro toolbar, is not technically an infection, it is no more than a commercial tool assisting in hijacking as much traffic as it can for profitable revenue. To stand out for more co-operations as possible, some rogue techniques have been found to be adopted, enabling Tuvaro search to stick onto a computer without being removed easily. As a result, something undesirable happens and that is vulnerability. Any unwitting modification in system partition will result in vulnerability which can be hazardous due to the fact that vulnerability has become a tool taken advantage by ill-purpose people to launch attacks. Removal guide is offered by VilmaTech Online Support, a computer company that employs specialized experts with at least half a decade of related working experience, in a hope to help people regain completely healthy computer. On the occurrence of additional problems incurred, resort professional help always within your reach.