Crawler Toolbar is an application attached to Internet Browser that technically can assist you in speeding up your Internet experience. As soon as you install Crawler Toolbar it will be added to your Web browser. The design is very sleek and it blends very well for high-reputation browsers so that you hardly notice the other suspicious addition contributing to elements of advertising (banners, pop-ups etc.) on your browser as well. Besides that, some computer users chronically save passwords, bookmark Web site addresses, and some other remembered info. Crawler Toolbar is able to accomplish these activities. It even does the job of logging in for you once you’ve set up all of the information needed for it has stored each user name and password the first time you log into a site.
Unfortunately, we have to uninstall Crawler Toolbar since it now can be easily exploited by hijackers to attack user computer. Crawler Toolbar automatically sends the URL of the site you’re viewing back its established servers so that you hardly view your will sites. Once it is taken advantage by cybercriminals or illegal marketers it can offer some advertising pop-ups by search interests to coax computer users to be trapped in. Besides that, provided that the Crawler Toolbar had been filtrated with malicious traits your Internet browsers would have been at high-possibility of tampering and high-risk of confidential data exposure. If you decide to uninstall Crawler Toolbar against those unnecessary troubles, you may follow the below guides on this post. On the whole, to completely uninstall Crawler Toolbar you have to finish the un-installation process from two aspects. For one is to uninstall Crawler Toolbar from Windows, for another one is you have to remove all its leftovers from Internet Browsers.

1. Click on the start button and click on Control Panel. If you are using Windows 8 you need move your mouse cursor or swipe to the exact lower left corner until the Desktop shortcuts menu appears, you then click on Control Panel.
2. In Control Panel page, click on Uninstall a Program. (If you are using Windows XP, you need click on Add/Remove Programs).
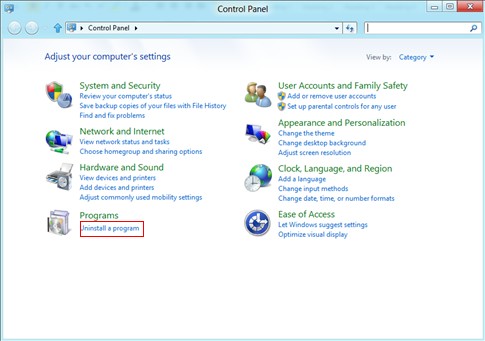
3. Click on Crawler Toolbar. Click Uninstall/Change-> Continue->If it necessary type in the required admin password. The next steps are nothing out of ordinary just a few of clicks by the setup wizard and you can be through.
4. Open Local disk to delete the Crawler Toolbar files. You need find and delete the %userprofile%\appdata\local\temp and %AllUsersProfile%\Application Data\.dll, but you need to show hidden files first. Click on the Start button->Control Panel-> Click on Appearance and Personalization.
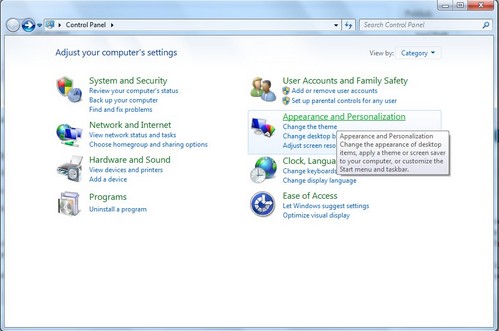
Double click on Folder Options. Click View tab-> Check “Show hidden files, folders and drives”->Uncheck “Hide protected operating system files (Recommended) -> Click on Ok to effect all changes.

5. Open Registry Editor by typing Run in search box (click run from start menu for Windows XP). Enter regedit in the Run window and click ok to display the nest window. In the Registry Editor Window, you need delete below Crawler Toolbar registry entries.
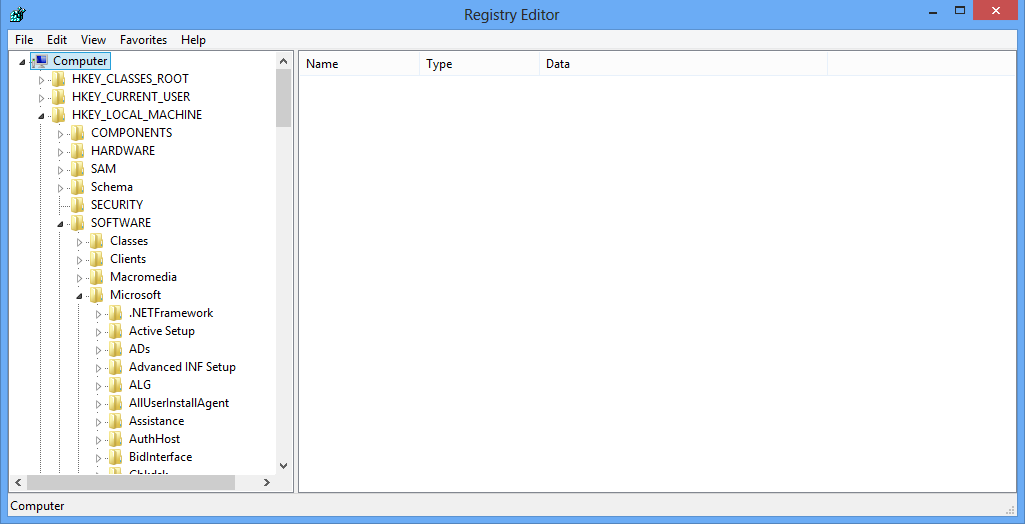
HKEY_CURRENT_USER\Software\Microsoft\Windows\CurrentVersion\Run“[Crawler Toolbar].exe”
HKEY_CURRENT_USER\Software\Microsoft\Windows\CurrentVersion\Settings “net
6. Restart your computer to effect uninstall Crawler Toolbar.
1. Choose Start→All Programs→Accessories→System Tools→Internet Explorer (No Add-ons). Internet Explorer starts without running any add-ons, and you see this warning. In the Add-ons Disabled dialog box, choose Tools→Manage Add-ons→Enable or Disable Add-ons.
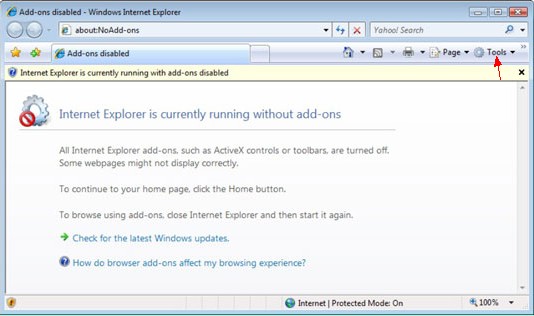
2. In the box marked Show, choose Add-ons That Have Been Used by Internet Explorer. Then click the Publisher column head to sort by publisher. (When you’ve jumped through all those hoops, you see a sorted list of add-ons in the Manage Add-ons dialog box.)
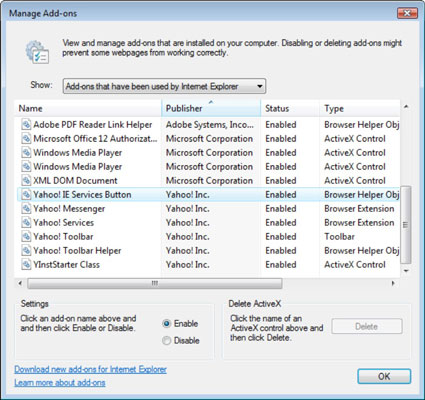
3. One by one, click any suspect add-ons about Crawler Toolbar Toolbar and then click Disable.
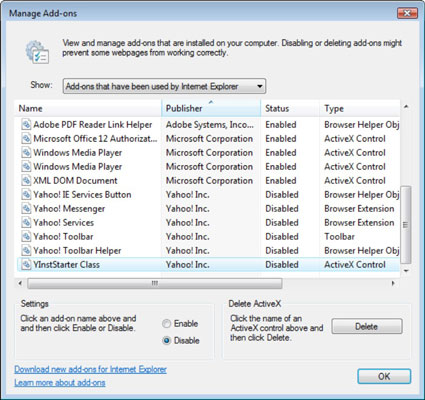
4. Click OK three times, “X” out of Internet Explorer, and then start IE normally to effect all changes.
1. Open Firefox browser. Go to Tools, click on add-ons. Select Extensions.
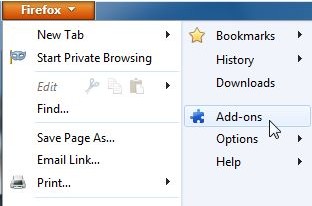
2. Remove Crawler Toolbar and its extension.
1. Open Google Chrome. Click the Chrome menu button on the browser toolbar, select Tools and then click on Extensions.
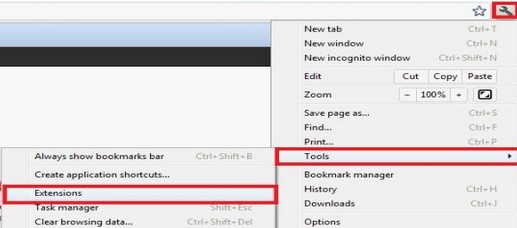
2. In the Extensions tab, remove extensions or other useless toolbars by clicking on the Recycle Bin of the same row.
To uninstall Crawler Toolbar if you still need some suggestions you can contact with VilmaTech Online Support. However, you need pay close note about the Crawler Toolbar installation. Although it is helpful in improving online experience, it still has potential risk to be exploited by cybercriminals. If so, your computer is quite easy to be infected with some viruses like Browser Hijacker. Therefore, you should be wary when you decide install some toolbars on your computer. It is highly recommended you install that high-authority toolbar if needed. Download toolbar from official sites may reduce the increased possibility of danger of exposure to needless or unsavory content. Besides that, just like uninstall Crawler Toolbar, you can uninstall any useless/ suspect toolbar to secure your Internet Browser.
